

By Adela D. Louie, Dernière mise à jour: August 6, 2024
Lorsque vous prenez des instantanés rapides sur votre écran, en utilisant des outils intégrés tels que Outil de capture avec fonction de raccourci est très efficace car ils sont facilement accessibles et sont déjà préinstallés sur votre PC. Si vous remarquez soudainement que vos captures sont interrompues, que vous ne pouvez pas sélectionner une fenêtre après avoir capturé une capture, ou que vous ne pouvez pas effectuer d'enregistrement d'écran avec du son lorsque vous utilisez l'outil de capture, alors vous êtes probablement confronté au problème "L'outil de capture de Windows 11 ne fonctionne pas" problème. Ne réfléchissez pas trop ! C'est quelque chose que chaque utilisateur peut facilement résoudre.
Dans cet article, plusieurs solutions seront partagées pour vous aider à résoudre le problème lié au Outil Capturela fonctionnalité de. Apprenez-en davantage en passant à la première partie.
Partie 1. Solutions au problème « L'outil de capture de Windows 11 ne fonctionne pas »Partie 2. La meilleure alternative à l'outil de capture : prendre des captures d'écran sur PCPartie 3. Conclusion
Jetez un œil à chaque solution de contournement que nous avons répertoriée ici pour résoudre le problème « L’outil de capture de Windows 11 ne fonctionne pas ».
Si l'outil de capture ne dispose pas des autorisations d'application nécessaires lors de l'enregistrement d'écran ou capturer des images, cela ne fonctionnera pas comme prévu. Voici comment l'activer.
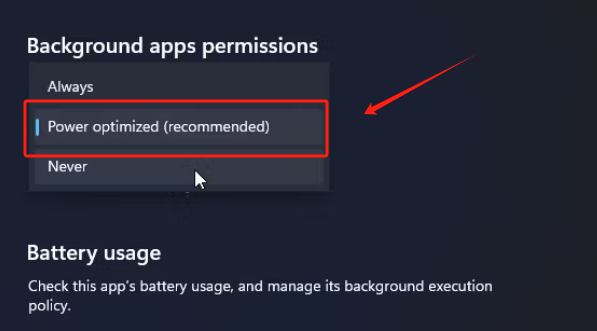
La deuxième solution suggérée au problème « L'outil de capture de Windows 11 ne fonctionne pas » consiste à effectuer un démarrage propre de votre système en supprimant ou en mettant fin aux programmes inutilisés ou en conflit qui s'exécutent sur votre PC pendant que l'outil de capture est en cours d'utilisation.
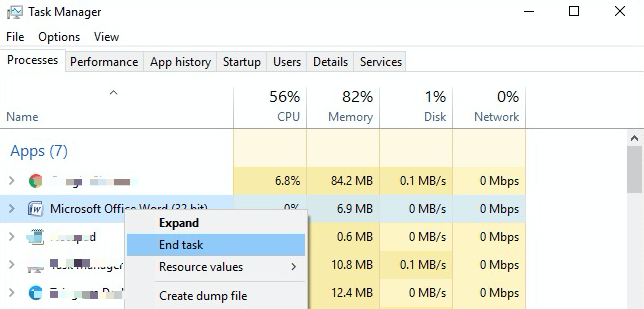
Vous pouvez également essayer de réparer et de réinitialiser l’application et voir si le problème « L’outil de capture de Windows 11 ne fonctionne pas » sera résolu.
Parfois, les fonctionnalités du programme lui-même peuvent affecter sa fonctionnalité. Vous pouvez également essayer de désactiver la « fonctionnalité de copie automatique dans le presse-papiers » pour voir si cela peut résoudre le problème. Voici ce que vous devez faire.
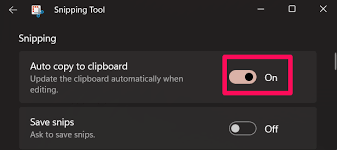
Essayer de réinstaller l'outil de capture pourrait résoudre le problème « L'outil de capture ne fonctionne pas ». Cela pourrait être simple, mais c’est l’une des solutions les plus élémentaires qu’un utilisateur puisse appliquer.
L'outil de capture peut également ne pas fonctionner si vous avez une date ou une heure incorrecte liée aux certificats numériques de l'application. Pour corriger l'erreur, vous pouvez modifier temporairement l'heure et la date de configuration « automatique » à « manuelle ». Vous pouvez le réactiver une fois le problème résolu.
Vous ne le savez peut-être pas, mais vous pourriez être confronté à d’autres problèmes que le dilemme « L’outil de capture de Windows 11 ne fonctionne pas » qui pourrait être dû à votre ordinateur lui-même. Ainsi, l’une des choses les plus élémentaires que vous puissiez faire pour résoudre le problème consiste à redémarrer votre ordinateur. Cela aidera à actualiser l’ensemble du système et à résoudre les problèmes et bugs mineurs. Cela pourrait également aider à résoudre votre problème avec l'outil de capture.
Si vous êtes trop fatigué de vérifier et d'essayer toutes les solutions possibles pour résoudre le problème « L'outil de capture de Windows 11 ne fonctionne pas », vous pouvez également vous tourner vers la meilleure alternative que vous pouvez utiliser pour prendre des captures d'écran, le Enregistreur d'écran FoneDog. En plus de cette fonctionnalité, vous pouvez même effectuer un enregistrement d'écran, de webcam et audio via celui-ci si vous en avez besoin. Il regorge de nombreuses fonctionnalités qui le rendent si intéressant à utiliser.
Téléchargement gratuit
Pour Windows
Téléchargement gratuit
Pour les Mac normaux
Téléchargement gratuit
Pour M1, M2, M3
Pour votre référence, voici comment vous pouvez facilement capturer des captures d'écran via FoneDog Screen Recorder.
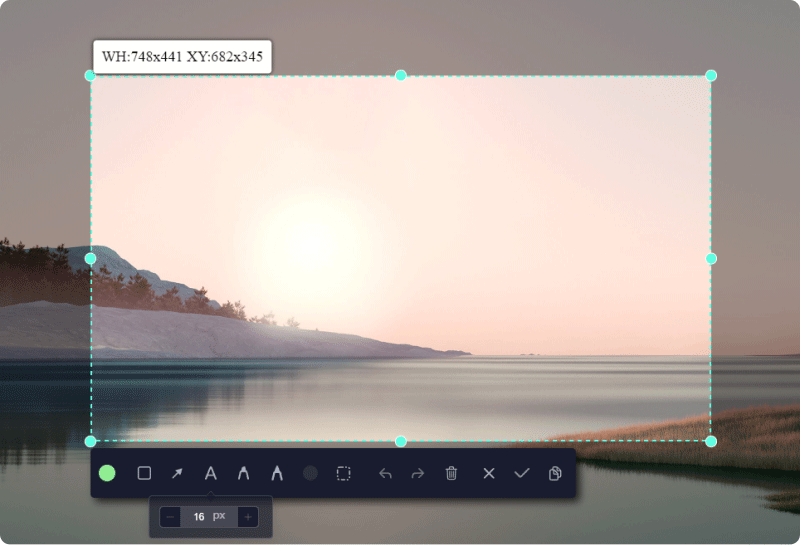
Les gens LIRE AUSSIGuide rapide : Comment effectuer une capture d'écran sur un ordinateur portable ou de bureau DellComment faire une capture d'écran sur un ordinateur portable Gateway [Guide rapide]
Aborder le "L'outil de capture de Windows 11 ne fonctionne pas" Le problème ne devrait plus être un dilemme pour vous car nous vous avons déjà fourni de nombreux correctifs que vous pouvez essayer et appliquer. En plus de ces solutions, vous pouvez également choisir d'essayer une application alternative qui fonctionne très bien lors de la capture de captures d'écran et même lors de l'enregistrement d'écran, le FoneDog Screen Recorder.
Laisser un commentaire
Commentaire
Enregistreur d'écran
Logiciel d'enregistrement d'écran puissant pour capturer votre écran avec webcam et audio.
Articles Populaires
/
INTÉRESSANTTERNE
/
SIMPLEDIFFICILE
Je vous remercie! Voici vos choix:
Excellent
Évaluation: 4.8 / 5 (basé sur 92 notes)