

By Adela D. Louie, Dernière mise à jour: May 24, 2024
Êtes-vous épuisé par le processus de parcourir les menus afin d'enregistrer une petite partie de votre écran ? Dites adieu à la perte de temps et bienvenue à la productivité ! Ce guide fournit et révèle toute la clé raccourci pour l'outil de capture, qui est la méthode idéale pour capturer des captures d'écran rapidement et avec précision.
Que vous soyez un professionnel nécessitant prendre des captures d'écran ou même un étudiant rassemblant des données de recherche, ce raccourci simplifiera et accélérera votre processus. Rejoignez-nous pour explorer le potentiel de la capture d'écran sans effort, vous permettant d'améliorer votre productivité et votre efficacité.
Partie 1. Meilleur outil pour prendre une capture d'écran sur Mac ou WindowsPartie 2. Raccourci clavier pour l'outil de capturePartie 3. Façons d'ouvrir l'outil de capturePartie 4. FAQConclusion
Enregistreur d'écran FoneDog s'impose comme le premier choix pour capturer des captures d'écran sur les plates-formes Mac et Windows. Son interface intuitive simplifie le processus, permettant aux utilisateurs de capturer sans effort des captures d'écran de taille personnalisée avec précision.
Avec une gamme d'outils d'édition disponibles, y compris des fonctionnalités d'annotation, il offre des fonctionnalités complètes pour améliorer et affiner les images capturées, ce qui en fait l'outil ultime pour la capture d'écran sur n'importe quel système d'exploitation, ainsi que pour enregistrer un écran sur un PC.
Téléchargement gratuit
Pour Windows
Téléchargement gratuit
Pour les Mac normaux
Téléchargement gratuit
Pour M1, M2, M3
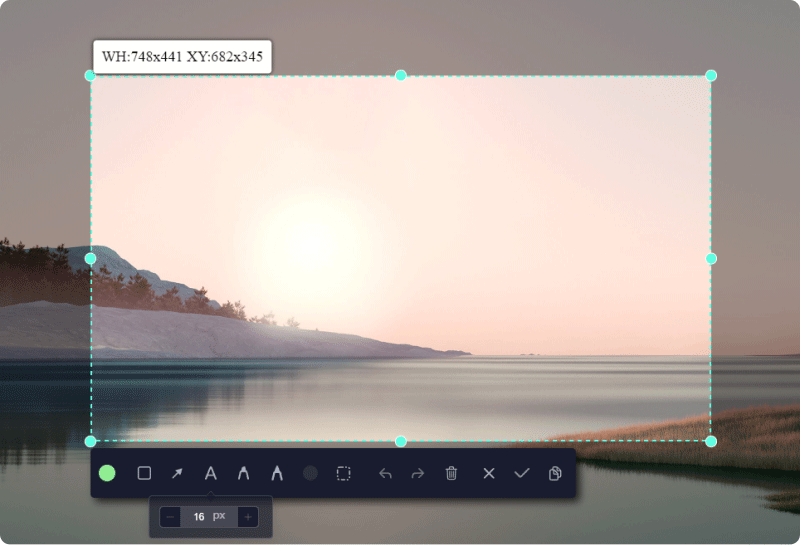
Familiarité avec Outil Capture les raccourcis améliorent l’efficacité des captures d’écran fréquentes. Vous trouverez ci-dessous des raccourcis clavier utiles pour l'outil Snipping sous Windows :
New" – Lancez une nouvelle capture d'écran sous forme de capture rectangulaire.Ctrl+N" – Démarrez une nouvelle capture d'écran dans la capture d'écran utilisée précédemment.Ctrl+S" – Enregistrez la capture d'écran actuelle.Ctrl+C" – Copiez la capture d'écran actuelle dans le presse-papiers.Ctrl+Z" – Annulez la dernière modification de capture d'écran.Ctrl+Y" – Restaurez la dernière action d'annulation.Ctrl+F" – Accédez à la boîte de dialogue « Rechercher » pour la recherche de texte dans la capture d'écran.Ctrl+A" – Mettez en surbrillance l'intégralité de la capture d'écran.Ctrl+P" – Ouvrez la boîte de dialogue "Imprimer" pour imprimer une capture d'écran.Pour modifier le type de capture d'écran, utilisez ces modes de raccourcis de capture :
Ctrl+Shift+N" – Lancez une nouvelle capture d'écran sous forme de capture de forme libre.Ctrl+Shift+M" – Démarrez une nouvelle capture d'écran sous forme de capture rectangulaire.Ctrl+Shift+W" – Commencez une nouvelle capture d'écran dans la capture d'écran de la fenêtre.Ctrl+Shift+I" – Lancez une nouvelle capture d'écran en mode plein écran.L'ouverture de l'outil Snipping sur votre ordinateur Windows est une tâche simple. Vous disposez de plusieurs options pour y parvenir :
Semblable à diverses fonctions de Windows 11, il existe de nombreuses méthodes pour lancer l'outil Snipping. Vous pouvez le localiser dans le menu Démarrer ou déclencher son lancement depuis le Gestionnaire des tâches. Néanmoins, l’approche la plus rapide consiste à utiliser un raccourci clavier. Pour inviter l'outil Capture via un raccourci clavier, suivez les étapes suivantes :
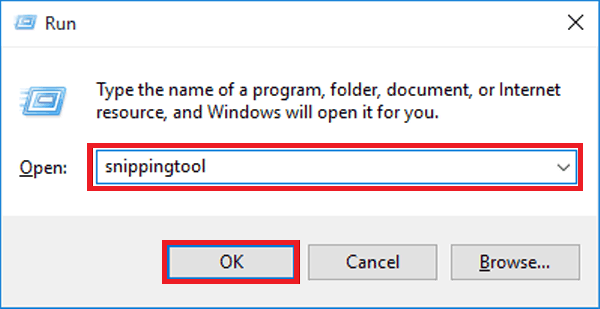
Le menu Démarrer de Windows donne accès à un large éventail d'applications facilement accessibles. Pour lancer l'outil Snipping via le menu Démarrer, respectez ces directives :
Windows 11 introduit une capacité de recherche améliorée, rationalisant l’exploration des fichiers. En utilisant Windows Search, vous saisissez simplement l'élément souhaité dans le champ de recherche, invitant Windows à afficher les correspondances de fichiers pertinentes. Cette méthode efficace permet de gagner du temps et garantit des résultats précis. Pour lancer l'outil de capture via la recherche Windows :
Une fois l'interface de l'outil Snipping ouverte, vous pouvez l'utiliser comme précédemment pour capturer des captures d'écran de votre écran.
De plus, si vous optez pour l'utilisation d'approches en ligne de commande, vous avez la possibilité de lancer l'outil de capture via l'interface de ligne de commande ou le terminal Windows. Voici comment:
PowerShell".Ctrl+Shift+Enter" sur le clavier.La gestion des tâches est un utilitaire utile pour superviser les ressources de votre ordinateur et mettre fin aux applications qui ne répondent pas. Mais son utilité va bien au-delà. Vous pouvez utiliser la gestion des tâches pour lancer les applications installées sur votre ordinateur. Pour accéder à l'outil Snipping via la gestion des tâches, respectez ces instructions :
Ctrl + Shift + Esc" directement dans le clavier.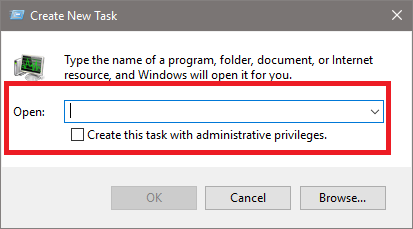
Avec Cortana activé sur Windows 10 ou même sur Windows 11, prononcez simplement « Hey Cortana, lancez l'outil de capture » et il lancera rapidement l'application.
Cette interface visuelle facilite la navigation dans le système de fichiers. Un composant essentiel est la barre d'adresse située au sommet de la fenêtre. Cette fonctionnalité permet un accès rapide aux applications via la saisie directe du nom. Pour lancer l'outil de capture via l'explorateur de fichiers :
Pas du tout, l'outil Snipping est incapable de vous permettre de modifier les options du clavier qui l'accompagnent. Les utilisateurs s'appuient généralement sur les raccourcis par défaut fournis par le système d'exploitation. Cependant, des outils ou scripts tiers peuvent offrir des options de personnalisation limitées aux utilisateurs avancés.
Malheureusement, l'outil Snipping n'inclut pas de raccourci clavier inhérent pour capturer l'intégralité de l'écran.
Non, l'outil Snipping ne propose pas de raccourcis clavier spécifiques pour vérifier les mises à jour ou accéder aux paramètres. Ces actions nécessitent généralement de naviguer dans l'interface utilisateur de l'application à l'aide de la souris ou de la saisie tactile.
À l'heure actuelle, l'outil Snipping ne dispose pas de raccourcis clavier intégrés pour distribuer instantanément des captures par courrier électronique ou d'autres applications. Après avoir pris une capture, les utilisateurs l'enregistrent généralement, puis la partagent manuellement à l'aide de l'application ou de la méthode souhaitée.
Une nouvelle capture peut être lancée sans fermer celle existante en appuyant sur le raccourci clavier "Ctrl + N". Ce raccourci vous permet de démarrer une nouvelle capture tout en conservant celle en cours active, offrant ainsi une méthode simple pour capturer de nombreuses captures d'affilée.
Les gens LIRE AUSSIGuide rapide : Comment effectuer une capture d'écran sur un ordinateur portable ou de bureau Dell(2024) Comment faire une capture d'écran sur ThinkPad - 6 méthodes simples
En conclusion, clé maîtresse raccourci pour l'outil de capture améliore l'efficacité et la productivité lors de la capture et de l'annotation de captures d'écran. Ces raccourcis rationalisent le processus, offrant un accès rapide aux fonctions essentielles. Ainsi, intégrant Enregistreur d'écran FoneDog La capture de raccourcis de capture d'écran améliorera la convivialité du flux de travail, ce qui en fera le meilleur outil de communication visuelle et de documentation.
Téléchargement gratuit
Pour Windows
Téléchargement gratuit
Pour les Mac normaux
Téléchargement gratuit
Pour M1, M2, M3
Laisser un commentaire
Commentaire
Enregistreur d'écran
Logiciel d'enregistrement d'écran puissant pour capturer votre écran avec webcam et audio.
Articles Populaires
/
INTÉRESSANTTERNE
/
SIMPLEDIFFICILE
Je vous remercie! Voici vos choix:
Excellent
Évaluation: 4.8 / 5 (basé sur 97 notes)