By Adela D. Louie, Dernière mise à jour: December 29, 2023
Êtes-vous fatigué d'essayer d'expliquer un problème informatique à un ami féru de technologie, pour ensuite recevoir en retour des regards perplexes ? À l’ère du numérique, il est indispensable de comprendre et de résoudre les problèmes technologiques. C'est là que le Fenêtres de l'enregistreur d'étapes vient à la rescousse, c'est un outil d'enregistrement d'écran gratuit.
Que vous soyez confronté à des erreurs mystérieuses ou à des problèmes logiciels, ou que vous souhaitiez simplement rationaliser vos tâches, notre article vous guidera tout au long du processus. Préparez-vous à capturer, documenter et partager chaque étape de votre ordinateur sans effort, facilitant ainsi la résolution de problèmes.
Partie n°1 : Comment accéder et utiliser les fenêtres de l'enregistreur d'étapesPartie n°2 : Meilleure alternative à Steps Recorder Windows – FoneDog Screen RecorderConclusion
Partie n°1 : Comment accéder et utiliser les fenêtres de l'enregistreur d'étapes
Utiliser et accéder à Steps Recorder Windows est une entreprise simple. Ce qui suit est un manuel d’instructions pour vous aider à commencer :
- Accès à l'enregistreur d'étapes :
- Cliquez sur le menu Démarrer ou appuyez sur Touche Windows sur votre clavier pour ouvrir le menu Démarrer.
Tapez "Enregistreur de pas" dans la barre de recherche ou dans la case « Tapez ici pour rechercher ». Vous devriez voir « Enregistreur d'étapes » ou « Enregistrer les étapes pour reproduire un problème » dans les résultats de la recherche.
Cliquez sur "Enregistreur de pas" dans les résultats de recherche pour lancer l'application.
Notes: Dans certaines versions de Windows, vous pouvez le trouver sous le nom « Enregistreur d'étapes de problème ». La fonctionnalité est la même.
-
L'interface de l'enregistreur de pas s'ouvrira et vous êtes maintenant prêt à enregistrer vos actions.
- Enregistrer vos pas :
- Pour commencer l'enregistrement, cliquez sur le "Démarrer l'enregistrement" .
- Effectuez les actions que vous souhaitez enregistrer. Steps Recorder capturera chaque action que vous entreprenez.
Pause et reprise de l'enregistrement :
- Si vous devez suspendre l'enregistrement à tout moment, cliquez sur le bouton "Suspendre l'enregistrement" bouton. Pour reprendre, cliquez sur le "Reprendre l'enregistrement" .
Arrête d'enregistrer:
- Lorsque vous avez capturé toutes les étapes nécessaires, cliquez sur le bouton "Arrêter l'enregistrement" .
Révision des étapes enregistrées :
- Après avoir arrêté l'enregistrement, vous verrez une nouvelle fenêtre affichant toutes les étapes enregistrées, y compris des captures d'écran et des descriptions de vos actions.
Ajout de commentaires :
- Vous pouvez ajouter des commentaires à des étapes spécifiques en cliquant sur une étape et en sélectionnant l'icône "Ajouter un commentaire" bouton. Cela peut aider à fournir un contexte ou des explications supplémentaires pour chaque étape.
Sauvegarde de l'enregistrement :
- Pour enregistrer les étapes enregistrées, cliquez sur le "Fichier" menu et sélectionnez "Enregistrer sous". Choisissez un emplacement sur votre ordinateur pour enregistrer le fichier.
Partager l'enregistrement :
- Si vous devez partager les étapes enregistrées avec quelqu'un, vous pouvez les enregistrer en tant que ZIP puis partagez le ZIP déposer. Cela inclura toutes les captures d’écran et descriptions.
Enregistreur des étapes de clôture :
- Vous pouvez fermer Steps Recorder une fois que vous avez enregistré ou partagé l'enregistrement.
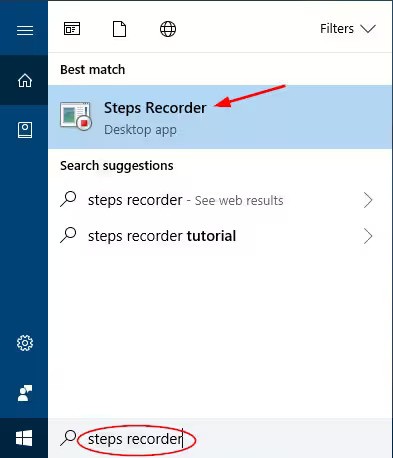
Conseils de pro pour maximiser l’utilité de Windows Steps Recorder :
-
Utiliser des commentaires personnalisés: Au lieu de vous fier uniquement aux commentaires générés automatiquement, ajoutez vos propres notes descriptives et concises pour clarifier chaque étape.
-
Supprimer les étapes inutiles: Après l'enregistrement, passez en revue les étapes et supprimez toute information non pertinente ou sensible pour créer un enregistrement plus propre et plus ciblé.
-
Combiner avec l'enregistreur d'étapes problématiques: Si vous utilisez une ancienne version de Windows, l'outil "Problem Steps Recorder" peut être disponible à côté de Steps Recorder. Utilisez les deux outils pour capturer un enregistrement plus complet des problèmes.
-
Organiser et catégoriser: Regroupez les enregistrements associés dans des dossiers ou des catégories pour conserver une archive structurée et facilement accessible.
-
Partagez en toute sécurité: Utilisez des méthodes sécurisées lors du partage d'enregistrements, surtout s'ils contiennent des informations confidentielles. Surtout si vous faites des réunions comme Zoom ou Capture Google Meet.
-
Testez vos pas enregistrés: Avant de partager un enregistrement avec d'autres personnes, testez-le vous-même pour garantir sa clarté et sa précision.
-
Maîtriser les fonctionnalités avancées: Explorez toutes les fonctionnalités avancées spécifiques à votre version de Windows pour exploiter tout le potentiel de Steps Recorder.
-
Formez votre équipe: S'il est utilisé en équipe, apprenez à vos collègues comment utiliser efficacement Steps Recorder pour rationaliser le signalement et la résolution des problèmes.
En mettant en œuvre ces conseils de pro, vous pouvez tirer le meilleur parti de Steps Recorder, en améliorant vos capacités de dépannage, de documentation et de communication sous Windows.
Partie n°2 : Meilleure alternative à Steps Recorder Windows – FoneDog Screen Recorder
J'ai fini de parler du Fenêtres de l'enregistreur d'étapes, passons à un modèle très polyvalent. Enregistreur d'écran FoneDog apparaît comme un choix de premier ordre, offrant un large éventail de fonctionnalités et des fonctionnalités conviviales. Examinons ce qui fait de FoneDog Screen Recorder la meilleure solution d'enregistrement d'écran, ses principales fonctionnalités et comment tirer le meilleur parti de ses capacités d'enregistrement d'écran.
 Téléchargement gratuit
Pour Windows
Téléchargement gratuit
Pour Windows
 Téléchargement gratuit
Pour les Mac normaux
Téléchargement gratuit
Pour les Mac normaux
 Téléchargement gratuit
Pour M1, M2, M3
Téléchargement gratuit
Pour M1, M2, M3
Principales caractéristiques de l'enregistreur d'écran FoneDog :
-
Enregistrement d'écran polyvalent : FoneDog Screen Recorder vous permet de capturer n'importe quoi sur votre écran, qu'il s'agisse d'activités en plein écran, de fenêtres d'application spécifiques ou de régions personnalisées.
-
Sortie de haute qualité : Profitez d'enregistrements nets et clairs avec des options de capture dans différentes résolutions et fréquences d'images.
-
Enregistrement audio: Capturez simultanément le son du système et celui du microphone, idéal pour créer un contenu vidéo attrayant.
-
Superposition de webcam : Intégrez en toute transparence le flux de votre webcam dans vos enregistrements d'écran, idéal pour créer des didacticiels, des vlogs ou des présentations vidéo.
-
Outils d'annotation : Améliorez vos enregistrements avec des outils d'annotation en temps réel, notamment du texte, des lignes, des formes et des surlignages.
-
Enregistrement programmé : Réglez une minuterie pour l'enregistrement automatique, ce qui facilite la capture de webinaires, de diffusions en direct ou de tout contenu urgent.
-
Planificateur de tâches: Planifiez plusieurs tâches d'enregistrement à l'avance et laissez FoneDog Screen Recorder faire le travail à votre place.
-
Montage vidéo: Modifiez et découpez vos vidéos enregistrées directement dans le logiciel, éliminant ainsi le besoin d'outils d'édition tiers.
-
Formats de sortie multiples : Enregistrez vos enregistrements dans des formats populaires tels que MP4, AVI, et plus encore, garantissant la compatibilité avec divers appareils et plates-formes.
Comment utiliser l'enregistreur d'écran FoneDog :
1. Téléchargement et installation : Commencez par télécharger et installer FoneDog Screen Recorder sur votre ordinateur.
2. Lancez le programme : Après l'installation, lancez le programme depuis votre bureau.
3. Sélectionnez la zone d'enregistrement : Choisissez si vous souhaitez enregistrer le plein écran, une fenêtre d'application spécifique ou une région personnalisée en ajustant le cadre d'enregistrement.

4. Paramètres audio : Configurez vos paramètres audio, y compris le son du système et l'entrée du microphone. Vous pouvez également activer la webcam si nécessaire.

5. Contrôles d'enregistrement : Démarrez, mettez en pause ou arrêtez votre enregistrement à l'aide des commandes à l'écran ou des raccourcis clavier personnalisables.

6. Annotation et édition : Utilisez les outils d'annotation pendant l'enregistrement pour ajouter du texte, des formes ou des surbrillances. Après l'enregistrement, utilisez l'éditeur intégré pour effectuer les modifications nécessaires.
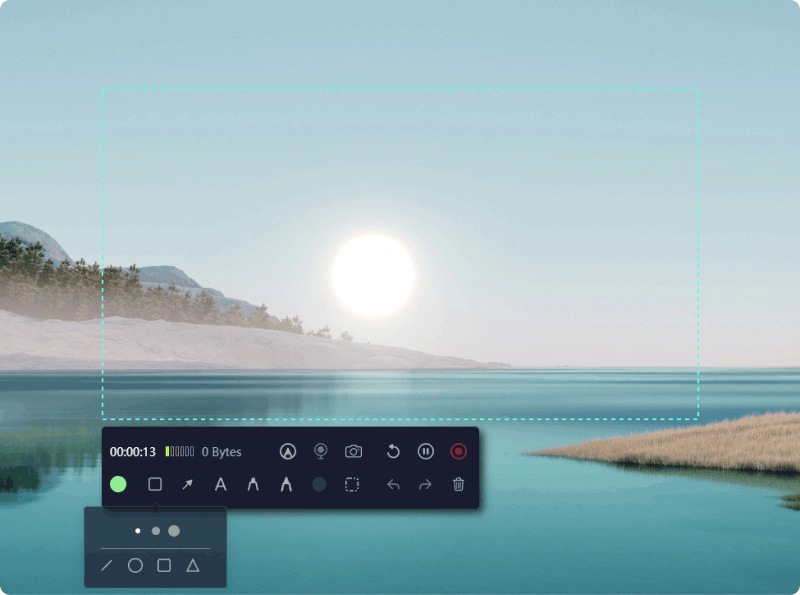
7. Enregistrez et partagez : Une fois votre enregistrement terminé, enregistrez-le dans votre format préféré et partagez-le avec votre public ou stockez-le pour une utilisation ultérieure.

FoneDog Screen Recorder vous permet de capturer, créer et partager facilement le contenu de votre écran, ce qui en fait un outil inestimable pour les professionnels, les éducateurs, les joueurs et les créateurs de contenu. Avec ses fonctionnalités complètes et son interface intuitive, il s’impose comme la solution d’enregistrement d’écran ultime pour tous vos besoins.
Les gens LIRE AUSSICapturer l'instant : choisissez le meilleur enregistreur GIFGuide complet : Capturer avec Movavi Screen Recorder
Conclusion
En conclusion, Fenêtres de l'enregistreur d'étapes est un allié précieux pour simplifier votre expérience informatique. Avec sa capacité à enregistrer et documenter vos actions, à résoudre les problèmes et à créer des didacticiels, c'est un outil indispensable.
De la capture des subtilités des problèmes logiciels au partage de guides étape par étape, Steps Recorder permet aux utilisateurs de communiquer et de résoudre facilement les problèmes. Commencez à utiliser Steps Recorder dès aujourd'hui pour rationaliser vos tâches informatiques et améliorer votre parcours numérique global. Vos défis informatiques appartiendront au passé.


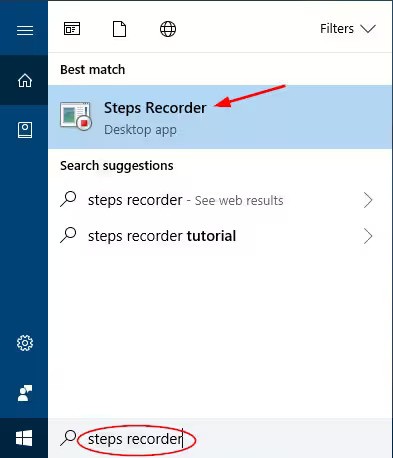
Téléchargement gratuit
Pour Windows
Téléchargement gratuit
Pour les Mac normaux
Téléchargement gratuit
Pour M1, M2, M3



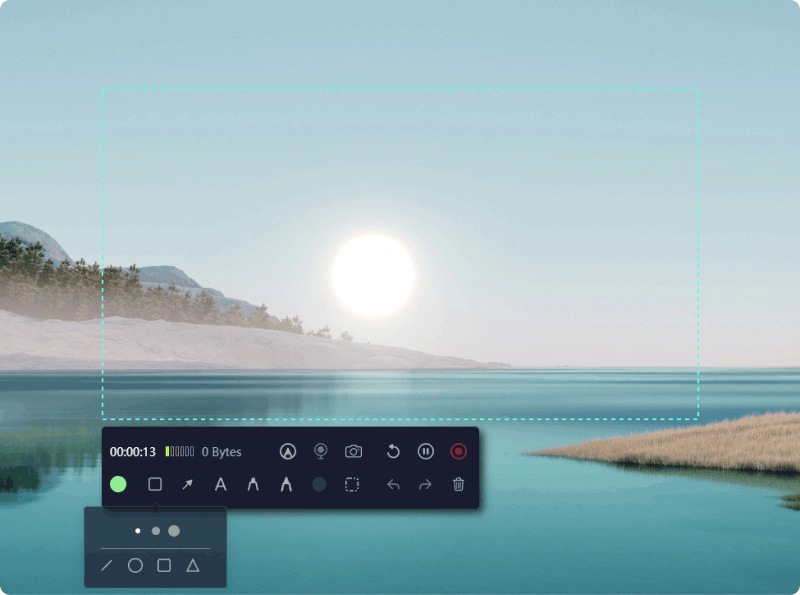

/
/