

By Adela D. Louie, Dernière mise à jour: March 22, 2024
Avez-vous déjà rencontré une situation dans laquelle vous souhaitez capturer un moment idéal sur votre écran, mais vous ne savez pas comment y parvenir à l'aide de votre ordinateur portable Gateway ? Ne vous inquiétez pas, nous nous occupons de vous ! Le but de cet article est de vous donner une idée générale de comment faire une capture d'écran sur un ordinateur portable Gateway.
Indépendamment des compétences technologiques de l'utilisateur, les directives complètes présentées ici expliqueront le processus et permettront une capture d'écran rapide et efficace et enregistrement d'écran sur un ordinateur portable. Nous vous aiderons à tirer le meilleur parti de votre appareil Gateway, alors dites adieu à la confusion et bonjour aux captures d'écran plus faciles. Laissez-nous explorer pleinement et faire ressortir votre côté créatif !
Partie 1. Outil de premier ordre pour effectuer une capture d'écran sur un ordinateur portable Gateway - FoneDog Screen RecorderPartie 2. Méthodes pour effectuer une capture d'écran sur un ordinateur portable GatewayPartie 3. FAQConclusion
Enregistreur d'écran FoneDog est largement considérée comme la principale application pour capturer des captures d'écran sur un ordinateur portable Gateway en raison de sa conception riche en fonctionnalités et de son interface utilisateur simple. Grâce à ses capacités étonnantes, les utilisateurs peuvent sélectionner sans effort des zones de capture de taille personnalisée, appliquer des annotations avec diverses options de couleurs et utiliser des outils pratiques pour une édition précise.
FoneDog Screen Recorder garantit une capture et une personnalisation efficaces des captures d'écran, ce qui en fait le choix préféré des utilisateurs d'ordinateurs portables Gateway recherchant des captures d'écran de haute qualité. C'est aussi un outil puissant pour enregistrement d'écran sur un PC.
Téléchargement gratuit
Pour Windows
Téléchargement gratuit
Pour les Mac normaux
Téléchargement gratuit
Pour M1, M2, M3

La capture d’images à l’écran fait désormais partie intégrante des efforts éducatifs et communicatifs. Ces images servent à élucider des concepts et des notions complexes, facilitant ainsi la compréhension. Les captures d'écran sont utiles dans divers scénarios, tels que l'instruction de l'utilisation d'un logiciel, la documentation d'instances cruciales lors de vidéoconférences et l'illustration de données ou d'instances dans des documents académiques. Cette section présentera diverses méthodes pour effectuer une capture d'écran sur les ordinateurs portables Gateway, nous permettant ainsi d'approfondir le processus sans délai.
L'objectif principal de Snip & Sketch est de rationaliser la tâche de collecte de captures d'écran tout en les annotant au moyen de dessins. L'application Snip & Sketch permet aux utilisateurs de prendre facilement des instantanés de leur écran global, des fenêtres en cours d'exécution ou de sections particulières. L'outil offre une gamme de fonctionnalités réglables pour s'adapter aux préférences distinctives et aux besoins spécifiques des individus.
Il constitue une ressource précieuse pour les efforts de collaboration, la documentation complète des informations et le partage transparent du contenu visuel, rationalisant ainsi le processus de capture et d'édition de captures d'écran. Vous trouverez ci-dessous plusieurs étapes décrivant comment l'utiliser efficacement pour capturer des captures d'écran claires :
Windows" cléLes utilisateurs ont pu capturer des captures d'écran de manière efficace et rapide dans tout le système d'exploitation Windows, éliminant ainsi la nécessité de basculer entre les applications ou d'acquérir des logiciels supplémentaires. Cette commodité est rendue possible par l'intégration par Microsoft de raccourcis clavier pratiques.
Ces raccourcis offrent une méthode simple pour capturer des zones d'écran spécifiques ou l'intégralité de l'écran, répondant à divers besoins. Ce segment vous guidera tout au long du processus de prise de captures d'écran sous Windows à l'aide des raccourcis clavier par défaut.
Windows, ""Shift," et "S" clés.Ctrl"+"V" pour coller la capture d'écran, ou peut-être opter pour un clic droit suivi d'une simple sélection de l'option " Coller ".Windows 10 propose un programme convivial appelé The Snipping Tool, qui facilite particulièrement la capture efficace de captures d'écran. Les utilisateurs peuvent capturer rapidement et précisément leurs écrans avec cette fonctionnalité. Les fonctionnalités de personnalisation de l'outil de capture permettent de sélectionner des régions spécifiques ou la totalité de l'écran pour la capture.
En plus de cela, les utilisateurs peuvent ajouter des annotations ou même mettre en évidence des parties importantes des photos après les avoir prises, et ils peuvent également effectuer d'autres modifications rapides. Vous trouverez ci-dessous les étapes décrites pour l’utiliser efficacement :
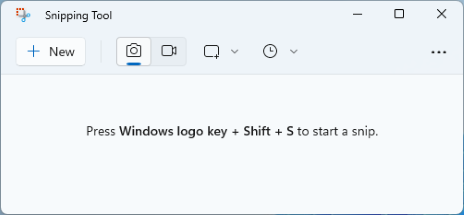
Une méthode alternative pour capturer des captures d'écran sur Réseau les ordinateurs portables impliquent l’utilisation de la Xbox Game Bar. Cette fonctionnalité intégrée facilite la capture de captures d'écran haute résolution sur les appareils Gateway grâce à un processus simple. De plus, il possède la capacité d'enregistrer l'activité de l'écran et le jeu en qualité haute définition, ce qui en fait une option attrayante pour les utilisateurs de Windows 10 et 11 Gateway.
Windows + G" Touches pour lancer la Xbox Game Bar directement dans Windows 10 ou même dans l'appareil Windows 11.Windows + Alt + PrtScn" pour capturer des captures d'écran sur un ordinateur portable Windows 10 Gateway.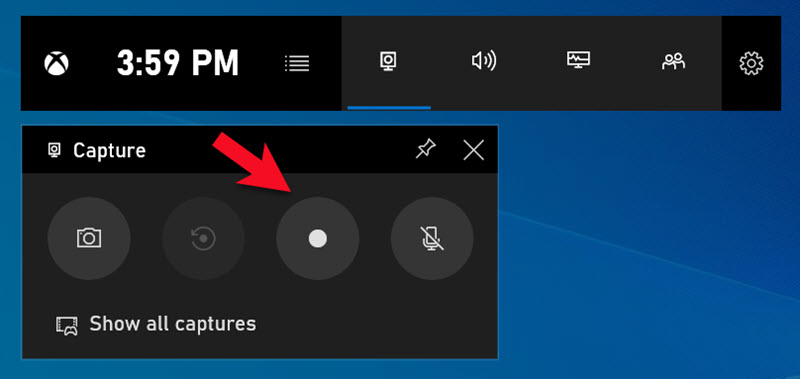
Voici quelques questions courantes sur la façon de faire une capture d'écran sur Gateway Laptop, consultez-les pour vous aider :
L'emplacement de la fonction de capture d'écran varie en fonction de votre appareil. Généralement, vous pouvez utiliser le Windows + PrtScn combinaison pour capturer rapidement une capture d’écran. Si la PrtScn la clé est absente, vous pouvez utiliser Fn + Windows comme commande de capture d'écran désignée sur votre ordinateur portable.
Absolument! Il existe diverses méthodes pour capturer des captures d'écran d'une page Web particulière ou d'une fenêtre défilante. Une approche consiste à utiliser des outils spécialisés développés par des sociétés tierces et spécialement conçus pour capturer des captures d'écran défilantes. Ces outils vous permettent de capturer l'intégralité d'une page Web, y compris les zones actuellement non visibles sur votre écran. Vous pouvez également faire défiler manuellement la fenêtre et capturer des segments individuels au fur et à mesure qu'ils deviennent visibles.
L'enregistrement d'écran sert à diverses fins sur un ordinateur portable Gateway. Voici quelques exemples :
La durée de vos enregistrements et le niveau scolaire que vous choisissez détermineront la taille de vos fichiers vidéo. Il est très important de vous assurer que vous disposez de suffisamment d'espace sur votre disque dur avant de démarrer un enregistrement.
Les gens LIRE AUSSIGuide convivial : Comment filtrer un enregistrement sur un ordinateur portable HP 2024Comment filtrer un enregistrement sur un ordinateur portable Lenovo : 6 méthodes simples !
En conclusion, capturer captures d'écran sur un ordinateur portable Gateway est un processus simple. Cependant, il est crucial d'explorer des variations spécifiques en fonction du modèle d'ordinateur portable et du système d'exploitation. Il est donc intéressant d'incorporer des outils tels que FoneDog Screen Recorder comme solution incontournable pour les utilisateurs d'ordinateurs portables Gateway recherchant une fonctionnalité de capture d'écran transparente et de haute qualité.
Mémoriser les raccourcis clavier et utiliser les outils de capture d'écran intégrés peuvent rationaliser le processus. Dans l’ensemble, la maîtrise des techniques de capture d’écran améliore la productivité et facilite une communication efficace grâce à des aides visuelles. Bonne capture d'écran !
Laisser un commentaire
Commentaire
Enregistreur d'écran
Logiciel d'enregistrement d'écran puissant pour capturer votre écran avec webcam et audio.
Articles Populaires
/
INTÉRESSANTTERNE
/
SIMPLEDIFFICILE
Je vous remercie! Voici vos choix:
Excellent
Évaluation: 4.5 / 5 (basé sur 99 notes)