

By Adela D. Louie, Dernière mise à jour: July 23, 2024
Depuis la saison du COVID-19, les plateformes en ligne sont de plus en plus utilisées dans le monde entier. De nos jours, même après l’épidémie, de plus en plus de personnes préfèrent tout faire à distance : réunions, séminaires, appels, conférences, cours, travail, etc. Par rapport à cela, l’utilisation de plusieurs applications comme Zoom a été plus popularisée. Et, dans cet article, notre discussion principale portera particulièrement sur cette application, comment annoter sur Zoom car cela sera sûrement utile.
Savoir comment annoter sur Zoom pendant le partage d'écran ou d'enregistrement d'écran peut aider à mieux transmettre ses idées ou ses messages. Pour les professeurs, la création d’illustrations et de dessins sera bénéfique aux étudiants pour mieux comprendre le sujet. Pour les professionnels, les annotations peuvent faciliter les présentations et les conférences téléphoniques.
Que vous utilisiez un PC ou un appareil mobile, nous avons ici des didacticiels détaillés pour vous.
Partie 1. Comment annoter sur Zoom à l'aide d'un PCPartie 2. Comment annoter sur Zoom à l'aide d'un appareil AndroidPartie 3. Comment annoter sur Zoom à l'aide d'appareils iOSPartie 4. Comment annoter sur Zoom via un outil tiersPartie 5. Comment accorder aux participants l'autorisation de partager l'écran pour des annotations sur ZoomPartie 6. Conclusion
Si vous n'êtes pas au courant, Zoom dispose d'outils d'annotation disponibles pour tous les gadgets tant que l'application est installée et utilisée. Si vous aimez utiliser votre ordinateur ou ordinateur portable lorsque vous participez à des appels Zoom, voici un guide sur la façon d'annoter sur Zoom pendant le partage d'écran que vous pouvez suivre.
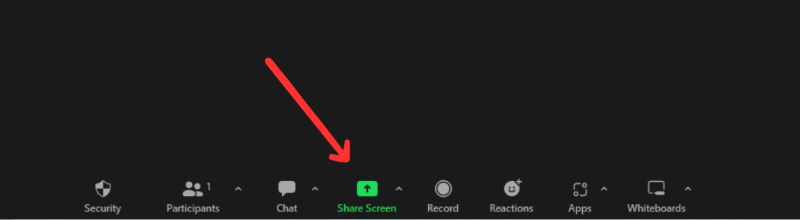
Si vous n'êtes pas un hôte et êtes un participant, vous devrez d'abord demander l'autorisation de l'hôte avant de pouvoir partager votre écran et procéder à l'annotation. Une fois accordé, il vous suffit de suivre les mêmes étapes mentionnées ci-dessus.
Comme mentionné précédemment dans la partie introduction, nous partagerons plusieurs conseils sur la façon d'annoter sur Zoom dans cet article, quel que soit l'appareil que vous utilisez. Pour Android propriétaires de gadgets, voici le tutoriel.
L'ensemble du processus d'annotation sur Zoom est en fait le même lorsque vous le faites sur des gadgets Android. Quand tu es enregistrer la réunion sur votre iPhone et vous souhaitez annoter, vous devez :
En plus de mettre en évidence les didacticiels précédents sur la façon d'annoter sur Zoom sur différents appareils, nous allons maintenant expliquer comment l'annotation sur Zoom peut être très simple à l'aide d'une application logicielle tierce nommée Enregistreur d'écran FoneDog.
Ce qui précède est un enregistreur d'écran professionnel compatible avec les systèmes d'exploitation Mac et Windows. Il prend en charge l'enregistrement d'écran haute définition ainsi que la capture par webcam et audio tout en laissant les utilisateurs décider de la configuration qu'ils souhaitent utiliser.
Téléchargement gratuit
Pour Windows
Téléchargement gratuit
Pour les Mac normaux
Téléchargement gratuit
Pour M1, M2, M3
De plus, il regorge de diverses fonctionnalités, notamment des menus d'édition, des outils d'annotation en temps réel, etc. Avec l'interface utilisateur simple de cette application, même les débutants ne trouveront pas la navigation difficile. Il garantit même des résultats de haute qualité sans filigrane.
Puisque notre discussion tourne autour de l’annotation facile sur Zoom, on peut profiter de cette application.
Voici un guide rapide et facile pour votre référence.
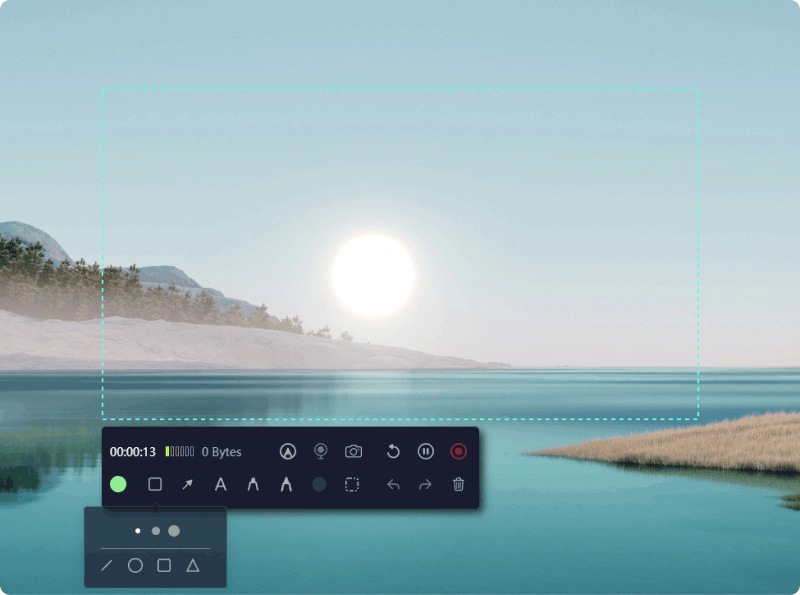
Enfin, vous avez déjà appris tous les didacticiels simples sur la façon d'annoter sur Zoom dans les sections précédentes de cet article. Désormais, si vous êtes l'hôte, vous devez être conscient que pour que les autres participants puissent annoter sur Zoom, votre autorisation sera nécessaire car vous avez le pouvoir d'activer et de désactiver les outils d'annotation de Zoom pour les participants restants. S’ils ont été éteints, les allumer devrait être « simple comme bonjour ».
Voici ce que vous devez suivre.
Et c’est aussi simple qu’il est d’activer l’annotation dans les appels Zoom pour tous les autres participants !
Les gens LIRE AUSSIGuide 2024 : Comment enregistrer une réunion Zoom en tant que participantGuide complet 2024 sur la façon d'enregistrer une présentation Zoom
En effet, Zoom joue un rôle essentiel à l’ère actuelle où les gens ont tendance à tout faire en ligne. Les gens ont la chance qu’il existe des applications comme celle-ci qui rendent tout si simple. J'espère que si vous avez des inquiétudes concernant comment annoter sur Zoom, ceux-ci ont maintenant été résolus et résolus. Que vous utilisiez un ordinateur ou un appareil mobile ne devrait pas poser de problème car l'annotation sur Zoom est trop simple.
De plus, vous rencontrez un outil professionnel qui fonctionne très bien en matière d'enregistrement d'écran, d'audio et de webcam et qui contient même des outils d'annotation, le FoneDog Screen Recorder !
Laisser un commentaire
Commentaire
Enregistreur d'écran
Logiciel d'enregistrement d'écran puissant pour capturer votre écran avec webcam et audio.
Articles Populaires
/
INTÉRESSANTTERNE
/
SIMPLEDIFFICILE
Je vous remercie! Voici vos choix:
Excellent
Évaluation: 4.6 / 5 (basé sur 79 notes)