

By Adela D. Louie, Dernière mise à jour: December 25, 2023
Que vous soyez un créateur de contenu, un éducateur ou simplement quelqu'un cherchant à partager votre écran avec précision, nous avons ce qu'il vous faut. Le but ici est simple : vous guider pour connaître comment filtrer un enregistrement avec du son sur Mac, vous garantissant ainsi de créer sans effort des enregistrements de haute qualité avec un son impeccable. Préparez-vous à donner vie à vos enregistrements d'écran comme jamais auparavant. Plongeons-nous et donnons vie à l'écran de votre Mac avec le son !
Partie n°1 : Meilleur outil pour enregistrer entièrement un écran avec du son sur Mac – FoneDog Screen RecorderPartie n°2 : Comment filtrer un enregistrement avec du son sur Mac d'une autre manière Conclusion
Comment filtrer un enregistrement avec du son sur Mac? Enregistreur d'écran FoneDog est la solution ultime. Ce logiciel puissant vous permet de capturer votre activité à l'écran de manière transparente, y compris un son de haute qualité, garantissant que vos enregistrements sont aussi informatifs et attrayants que possible.
Téléchargement gratuit
Pour Windows
Téléchargement gratuit
Pour les Mac normaux
Téléchargement gratuit
Pour M1, M2, M3
Cette logiciel d'enregistrement vidéo gratuit en version d'essai est conçu dans un souci de facilité d'utilisation, le rendant accessible aussi bien aux utilisateurs débutants qu'expérimentés. Avec son interface intuitive et son ensemble de fonctionnalités robustes, il offre une multitude d’avantages.
1. Pour commencer, procurez-vous FoneDog Screen Recorder et installez-le sur votre ordinateur. Après avoir configuré l'outil, vous devez l'exécuter.
2. Le programme propose plusieurs façons d'enregistrer. A partir de là, vous pouvez choisir "Plein écran", "Personnalisé" ou "Enregistrer la webcam uniquement" selon ce dont vous avez besoin.

3. Ensuite, vous devez appuyer sur le "REC" bouton pour commencer à enregistrer votre écran. Pour plus de facilité d'utilisation, vous pouvez également définir des raccourcis clavier.

4. Vous devez cliquer sur le "Arrêt" après avoir obtenu les informations dont vous avez besoin pour terminer l'enregistrement.

5. Vous pouvez écouter l'enregistrement avant de le télécharger et apporter des modifications, comme couper des parties dont vous ne voulez pas. Vous pouvez choisir où enregistrer la vidéo que vous avez tournée sur votre ordinateur ou la partager immédiatement sur plusieurs sites.

1. Le programme propose plusieurs façons d'enregistrer. Ensuite, vous pourrez choisir le "Enregistreur audio" choix de se concentrer sur l’enregistrement du son.
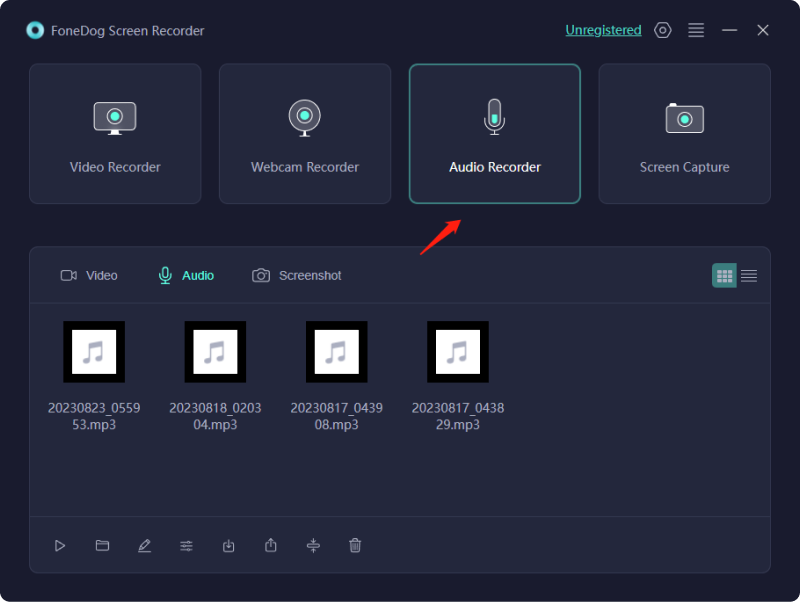
2. Vous pouvez ensuite modifier les paramètres audio avant d'enregistrer en choisissant la source d'entrée (microphone ou son du système) et le niveau du son.
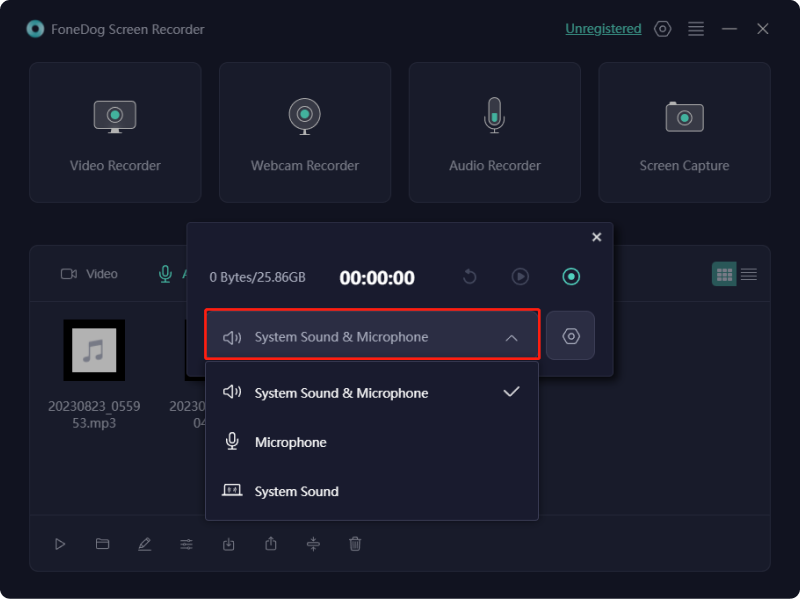
3. Vous pouvez alors cliquer sur le "REC" bouton pour commencer à enregistrer le son dans son intégralité. Le programme enregistrera la source sonore qui a été choisie.

4. Une fois que vous avez les sons que vous souhaitez enregistrer, vous devez cliquer sur le bouton "Arrêt" bouton pour arrêter l’enregistrement. Vous pouvez enregistrer le clip à n'importe quel endroit de votre ordinateur ou le partager directement sur différentes plates-formes.
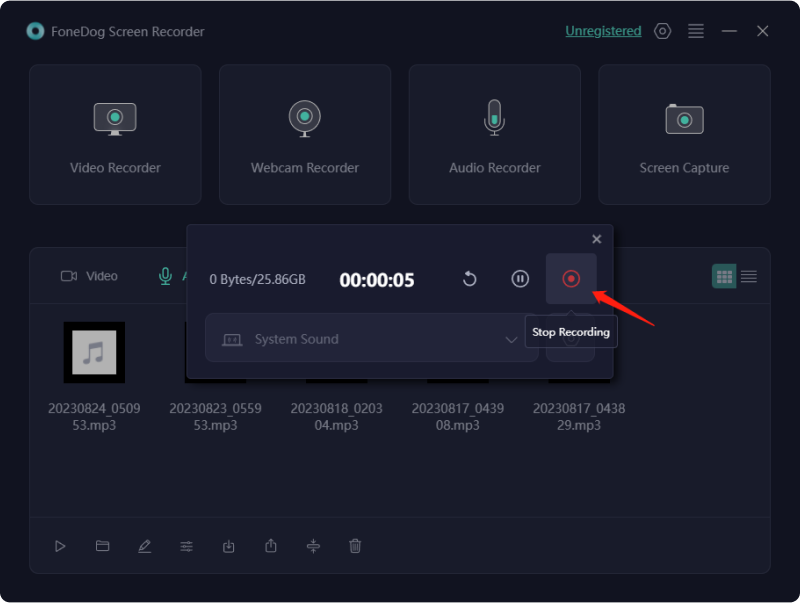
Il existe plusieurs méthodes pour filtrer un enregistrement avec du son sur Mac. Chacune de ces méthodes a ses avantages et le choix dépend de vos besoins et préférences spécifiques. Sélectionnez la méthode qui correspond le mieux aux exigences de votre projet.
QuickTime Player, une application préinstallée sur les ordinateurs Mac, offre la possibilité d'effectuer un enregistrement d'écran avec de l'audio, ce qui en fait un choix approprié pour ceux qui ont des exigences fondamentales en matière d'enregistrement d'écran. Voici un guide détaillé étape par étape sur la façon d'utiliser QuickTime Player à cette fin :

En suivant ces étapes, vous pouvez utiliser efficacement QuickTime Player sur votre Mac pour enregistrer votre écran avec le son, ce qui en fait un outil précieux pour diverses tâches d'enregistrement d'écran de base.
In macOS Catalina et les versions ultérieures, il existe une fonctionnalité intégrée pour l'enregistrement d'écran, facilement accessible via l'utilitaire de capture d'écran. Bien qu'il n'offre pas les mêmes fonctionnalités étendues que celles des applications tierces, il constitue un choix pratique pour des enregistrements d'écran rapides. Voici une description plus détaillée de la façon d'utiliser cette méthode :
Cette méthode, intégrée à macOS, offre un moyen simple de créer des enregistrements d'écran, ce qui la rend particulièrement utile pour les tâches d'enregistrement rapides et simples.
Les gens LIRE AUSSIComment filtrer l'enregistrement sous Windows [Méthodes simples]Guide convivial : Comment filtrer un enregistrement sur un ordinateur portable HP 2024
Dans le monde multimédia d'aujourd'hui, savoir comment filtrer un enregistrement avec du son sur Mac est inestimable. Il améliore la communication, éduque, divertit et responsabilise les créateurs de contenu. Pour découvrir tout le potentiel de l'enregistrement d'écran, essayez FoneDog Screen Recorder. Capturez, racontez et créez du contenu engageant sans effort. Élevez vos projets et découvrez dès aujourd’hui la puissance de la narration multimédia.
Laisser un commentaire
Commentaire
Enregistreur d'écran
Logiciel d'enregistrement d'écran puissant pour capturer votre écran avec webcam et audio.
Articles Populaires
/
INTÉRESSANTTERNE
/
SIMPLEDIFFICILE
Je vous remercie! Voici vos choix:
Excellent
Évaluation: 4.7 / 5 (basé sur 65 notes)