

By Adela D. Louie, Dernière mise à jour: July 25, 2024
Vous êtes frustré par le dysfonctionnement de votre caméra Logitech à des moments essentiels ? Une caméra défectueuse peut être un obstacle majeur, que vous vous prépariez pour une vidéoconférence cruciale, que vous discutiez avec vos proches ou que vous lisiez pour enregistrer la webcam. Un grand nombre d'utilisateurs rencontrent des problèmes comparables, et la majorité de ces problèmes peuvent être résolus grâce à quelques procédures simples.
Cet article vous propose ainsi des stratégies pratiques pour comprendre et restaurer le bon fonctionnement de votre caméra Logitech. Continuez à lire pour savoir comment résoudre le problème "La caméra Logitech ne fonctionne pas" et optimisez les performances de votre webcam pour des résultats optimaux chaque fois que vous en avez besoin.
Partie 1. Principales raisons du problème « La caméra Logitech ne fonctionne pas »Partie 2. Meilleur outil d'enregistrement de caméra alternatif pour PCPartie 3. Méthodes de dépannage pour résoudre Logitech qui ne fonctionne pasPartie 4. FAQConclusion
Différents facteurs peuvent empêcher votre Logitech caméra jusqu'à ce qu'elle soit pleinement opérationnelle ou peut-être même reconnue. Aucune caméra n’est entièrement à l’abri de problèmes potentiels, voire de tels dysfonctionnements. Heureusement, ces problèmes sont généralement courants et peuvent être résolus rapidement. Voici quelques raisons typiques pour lesquelles la caméra Logitech ne fonctionne pas :
Enregistreur d'écran FoneDog est un excellent outil d'enregistrement de caméra alternatif pour les utilisateurs de PC. L'appareil offre un son exceptionnel ainsi que des fonctionnalités d'enregistrement vidéo, permettant aux utilisateurs de capturer sans effort des images de webcam.
Téléchargement gratuit
Pour Windows
Téléchargement gratuit
Pour les Mac normaux
Téléchargement gratuit
Pour M1, M2, M3
FoneDog Screen Recorder offre une interface utilisateur intuitive qui inclut des fonctionnalités telles que la capture d'écran, la modification en temps réel ainsi que des formats de sortie configurables. Il permet aux utilisateurs de facilement enregistrer les réunions, chats vidéo et autres activités. Sa compatibilité avec divers paramètres vidéo et sa facilité d'utilisation en font un choix de premier ordre pour ceux qui recherchent une solution d'enregistrement par caméra fiable et polyvalente.

En raison de la multifonctionnalité des webcams Logitech, divers facteurs peuvent entraîner des problèmes tels que le dysfonctionnement ou la détection de la caméra. Ci-dessous, nous avons compilé des solutions et des méthodes pour résoudre les erreurs et les dysfonctionnements liés à la caméra Logitech qui ne fonctionne pas.
Une connexion interrompue est l'une des raisons les moins graves pour lesquelles votre caméra Logitech peut échouer. Lorsque les câbles sont débranchés ou s'ils ont été endommagés, la caméra peut cesser de fonctionner. Remplacez un câble endommagé par un câble fonctionnel après vous être assuré qu'il est correctement connecté. Si les ports sont endommagés, consulter un atelier de réparation peut en effet être nécessaire.
Différentes applications utilisant la webcam de votre ordinateur, comme Discorde ainsi que Skype et d'autres applications qui pourraient ainsi perturber le fonctionnement de la caméra. Par conséquent, suivez ces étapes pour désactiver ces applications et résoudre les problèmes liés à votre caméra Logitech défectueuse.
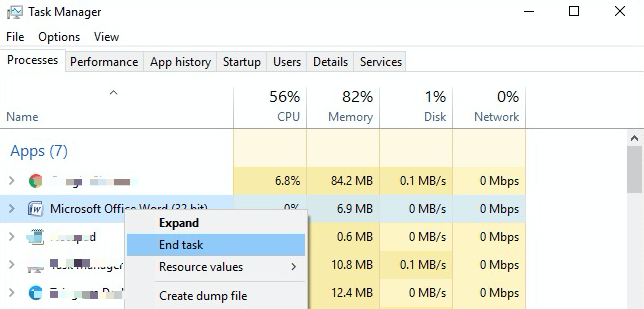
Un pilote interprète les commandes de votre ordinateur en code binaire pour exécution. Un pilote obsolète peut en effet entraîner des problèmes de dysfonctionnement tels que le dysfonctionnement de la caméra Logitech ou peut-être provoquer des pannes du système. Par conséquent, la mise à jour régulière du pilote de la caméra ou de la webcam est essentielle pour maintenir des performances fluides et sans aucune erreur.
Un autre problème potentiel affectant les fonctionnalités de votre caméra Logitech pourrait provenir des paramètres de confidentialité de Windows. En cas de restriction par inadvertance, certaines fonctionnalités, notamment la caméra Logitech, peuvent être désactivées.
Les paramètres de confidentialité sont cruciaux pour protéger vos données ainsi que pour protéger votre vie privée contre tout accès non autorisé. Des paramètres trop stricts peuvent entraîner l'arrêt du fonctionnement de la caméra Logitech. Suivez ces étapes pour vérifier et ajuster vos paramètres de confidentialité Windows :
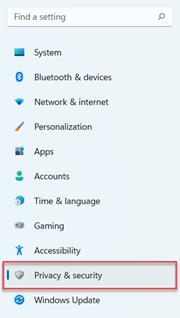
Si votre système ne parvient pas à détecter la webcam, dépannez en vous assurant que la caméra Logitech est reconnue, suivez les étapes ci-dessous :
La réinstallation de cette application Logitech était en effet une autre méthode efficace pour résoudre les problèmes de webcam, résolvant également les problèmes potentiels qui peuvent survenir. Suivez ces étapes:
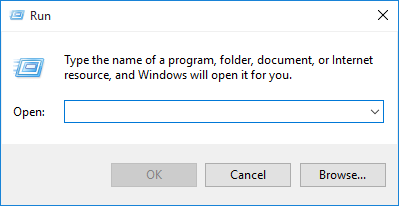
Des logiciels malveillants peuvent parfois affecter les fonctionnalités de l'appareil photo ; lancez une analyse. Faites un clic droit sur l'icône de votre antivirus dans la barre d'état système. Après cela, sélectionnez l'option "Désactiver" ou peut-être "Tourner de rabais". Vérifiez si la webcam fonctionne aussi bien que le membre pour réactiver l'antivirus par la suite.
Oui, les paramètres de confidentialité peuvent bloquer l'accès à la caméra, empêchant ainsi votre webcam Logitech de fonctionner. Assurez-vous que les autorisations de la caméra sont activées et que l'application spécifique a accès pour utiliser la webcam.
Pour une raison quelconque, après une mise à jour de Windows, votre caméra Logitech peut ne pas fonctionner correctement car les pilotes ne sont plus compatibles ou sont endommagés. La réinstallation ou peut-être la mise à jour des pilotes de webcam directement sur le site d'assistance Logitech peut résoudre ces problèmes.
Assurez un éclairage adéquat, nettoyez l'objectif et ajustez les paramètres de la webcam tels que l'exposition et la balance des blancs à l'aide du logiciel Logitech ou peut-être des paramètres de votre ordinateur, et envisagez de mettre à jour les pilotes ou le micrologiciel pour des performances optimales.
Votre webcam Logitech peut scintiller en raison de paramètres de fréquence d'éclairage incompatibles. Ajustez le taux de rafraîchissement dans les paramètres de votre webcam en fonction de votre fréquence d'éclairage locale et assurez-vous que vos pilotes et logiciels sont mis à jour pour des performances optimales.
Si votre caméra Logitech est actuellement utilisée par un autre utilisateur ou si les autorisations nécessaires n'ont pas été accordées, il est possible qu'elle ne fonctionne pas correctement avec Zoom. Assurez-vous que Zoom dispose des autorisations de caméra et qu'aucune autre application n'utilise la webcam.
Les gens LIRE AUSSILe micro Discord ne fonctionne pas ? Réparez-le avec 5 méthodes efficaces !7 correctifs ! Comment résoudre le problème « La barre de jeu Xbox ne fonctionne pas »
En conclusion, résoudre ce problème La caméra Logitech ne fonctionne pas implique de vérifier les connexions physiques et de garantir les autorisations appropriées des applications. Résoudre également les problèmes courants qui peuvent restaurer les fonctionnalités de votre appareil photo. En suivant ces étapes présentées ci-dessus, vous pouvez résoudre la plupart des problèmes et améliorer votre expérience webcam.
N'oubliez pas que la conservation des logiciels et l'optimisation de votre configuration d'éclairage sont essentielles au maintien de performances constantes de la caméra. Ainsi, un dépannage proactif garantit une sortie vidéo fiable et de haute qualité. Bon dépannage !
Laisser un commentaire
Commentaire
Enregistreur d'écran
Logiciel d'enregistrement d'écran puissant pour capturer votre écran avec webcam et audio.
Articles Populaires
/
INTÉRESSANTTERNE
/
SIMPLEDIFFICILE
Je vous remercie! Voici vos choix:
Excellent
Évaluation: 4.8 / 5 (basé sur 96 notes)