

By Adela D. Louie, Dernière mise à jour: June 21, 2024
Avez-vous déjà tenté de capturer une capture d'écran importante, pour découvrir que votre bouton d'impression d'écran fiable ne fonctionne pas ? Si votre touche d'impression d'écran ne fonctionne plus soudainement, soyez assuré que vous n'êtes pas le seul à être confronté à ce problème. Heureusement, résoudre le problème est probablement plus simple que prévu.
Cet article vise à offrir un guide détaillé pour résoudre tout problème lié au L'écran d'impression ne fonctionne pas. Si vous rencontrez des difficultés avec un clavier qui ne répond pas ou si vous rencontrez des dysfonctionnements logiciels, cela vous aidera alors. Continuez à lire et restaurez votre capacité à capturer sans effort le contenu affiché sur votre écran !
Partie 1. Raisons pour lesquelles l'écran d'impression ne fonctionne pasPartie 2. Comment capturer l'écran sur un PC et éviter que l'écran d'impression ne fonctionne pasPartie 3. Comment résoudre le problème « L'écran d'impression ne fonctionne pas »Partie 4. FAQConclusion
La fonction Impr écran peut ne pas fonctionner pour plusieurs raisons courantes :
Pour dépanner, vous pouvez consulter ci-dessous la solution principale pour ces domaines et essayer de mettre à jour les pilotes, d'ajuster les paramètres ou d'utiliser d'autres méthodes de capture d'écran.
Enregistreur d'écran FoneDog est un outil de premier ordre pour capturer des écrans sur PC, idéal pour éviter les problèmes d'impression d'écran. Il offre une interface conviviale et prend en charge divers modes d'enregistrement, notamment le plein écran, des fenêtres spécifiques ou des régions personnalisées.
Avec FoneDog, les utilisateurs peuvent capturer simultanément de la vidéo et de l'audio de haute qualité, garantissant des enregistrements détaillés sans les limitations des fonctions d'impression d'écran traditionnelles. L'adaptabilité du logiciel et son interface conviviale en font une solution très efficace aussi bien pour les utilisateurs occasionnels que pour les professionnels.
Téléchargement gratuit
Pour Windows
Téléchargement gratuit
Pour les Mac normaux
Téléchargement gratuit
Pour M1, M2, M3
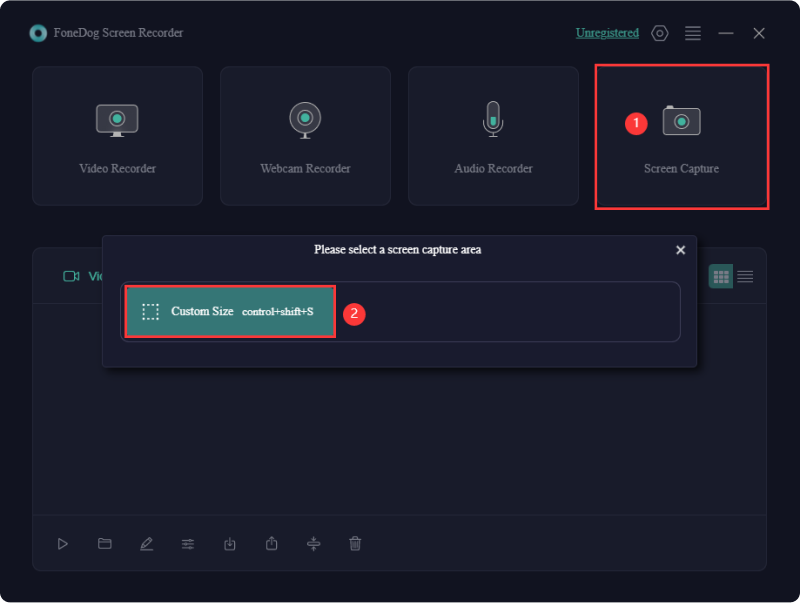
Les personnes qui cherchent à capturer et partager leurs écrans sans effort sont souvent confrontées au problème récurrent de l'échec de la fonction d'impression d'écran sous Windows. Ce problème peut survenir de manière inattendue, entravant la capacité de prendre des captures d'écran, ce qui affecte les efforts de communication et de dépannage. Cette section propose diverses solutions pour résoudre le problème de non-fonctionnement de l'écran d'impression. Continuez à lire pour en savoir plus !
L'arrêt des programmes exécutés en arrière-plan est une stratégie utile pour résoudre les problèmes d'impression d'écran sous Windows. Des conflits entre la fonction de capture d'écran et d'autres applications actives peuvent empêcher le fonctionnement de la fonction d'impression d'écran. En fermant les programmes inutiles, vous pouvez minimiser les conflits et améliorer les chances de réussir une capture d'écran.
Cette approche simple mais efficace permet d'identifier les sources potentielles d'interférences, permettant aux utilisateurs d'identifier et de résoudre les problèmes liés aux processus en arrière-plan susceptibles de perturber la fonctionnalité d'impression d'écran.
Parfois, lorsque les captures d'écran ne fonctionnent pas sous Windows 10, cela peut être dû au message "Troupeau" en cours d'activation. Vérifiez votre clavier si la touche « Prt Screen » ne répond pas. Si vous trouvez une touche « F-lock », appuyez dessus, puis essayez à nouveau d'utiliser cette touche « Prt Screen ». Si cela résout le problème, le "F-lock" a été accidentellement activé et vous devriez maintenant pouvoir capturer des captures d'écran sans autre problème.
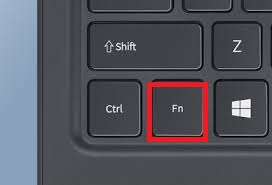
Une approche utile pour résoudre les problèmes d’impression d’écran sous Windows consiste à nettoyer votre clavier. La poussière ou les débris sous les touches peuvent gêner le fonctionnement de la touche Impr écran. En vous assurant que votre clavier est exempt d'obstacles physiques, vous pouvez améliorer la réactivité des touches et résoudre efficacement tout problème mécanique affectant la fonctionnalité d'impression d'écran.
Une solution simple pour résoudre les problèmes d’impression d’écran sous Windows consiste à redémarrer complètement l’appareil. Le redémarrage est efficace pour résoudre les problèmes sous-jacents qui peuvent empêcher la fonctionnalité d'impression d'écran. Il réinitialise les processus système, supprime les problèmes temporaires et réinitialise les pilotes, ce qui en fait une étape de dépannage rapide et efficace. En redémarrant l'appareil, vous pouvez l'actualiser et activer la touche Impr écran pour fonctionner correctement.
Pour garantir le bon fonctionnement de la touche Impr écran, activez son raccourci associé dans les paramètres Windows. Si la clé ne répond pas, suivez ces étapes pour vérifier et activer le raccourci Impr écran :
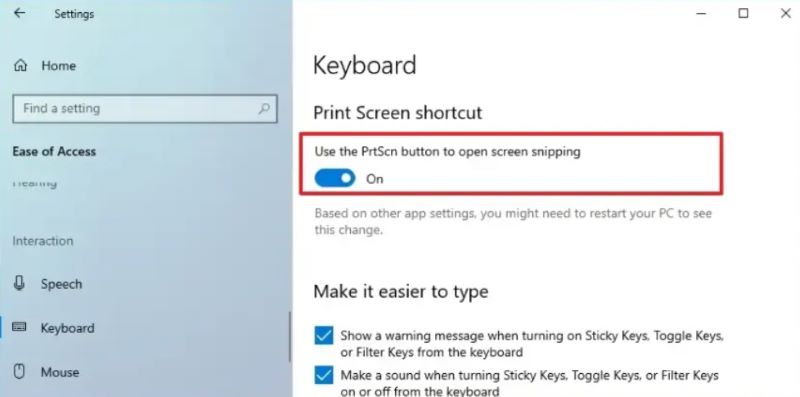
Lors du dépannage des problèmes d’impression d’écran sous Windows, vérifiez l’état physique du clavier. Assurez-vous que les touches sont correctement alignées et exemptes de dommages susceptibles de nuire à la fonctionnalité de la touche d'impression d'écran. Résolvez tous les problèmes détectés en envisageant des réparations.
Si le bouton Imprimer l'écran ne fonctionne pas sous Windows après avoir essayé les solutions précédentes, envisagez de mettre à jour le pilote de votre clavier. Suivez ces étapes:
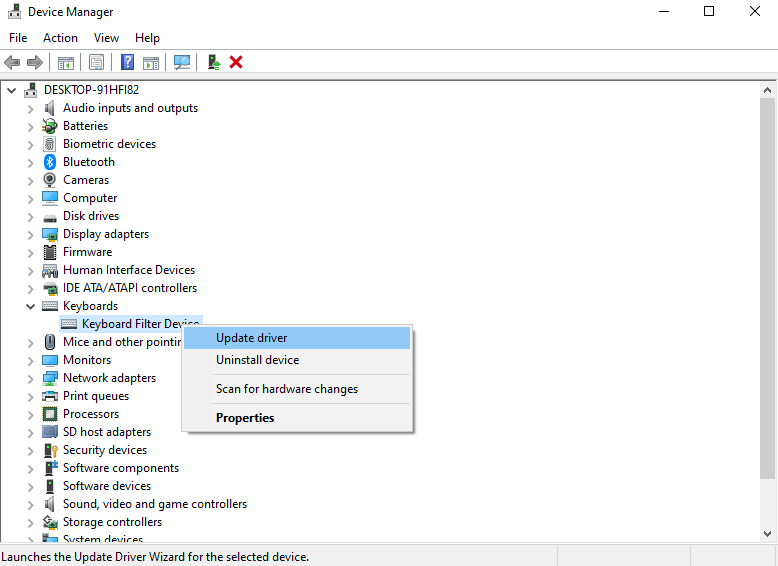
Si la touche Impr écran n'est pas opérationnelle, vous pouvez essayer de la combiner avec d'autres touches pour tenter de capturer des captures d'écran :
La mise à jour du système d'exploitation est une solution viable pour résoudre les problèmes d'écran d'impression sous Windows. Les anciennes versions de Windows peuvent manquer des correctifs et correctifs nécessaires, ce qui entraîne des problèmes de capture d'écran.
La mise à jour régulière de Windows garantit l'accès aux derniers correctifs et améliorations de compatibilité, résolvant potentiellement les problèmes d'écran d'impression. L'utilisation de la fonctionnalité Windows Update intégrée pour maintenir la dernière version de votre système favorise le bon fonctionnement de toutes les fonctionnalités, y compris la fonctionnalité fiable d'impression d'écran.
Assurez-vous d'avoir appuyé sur la bonne touche lors du dépannage des problèmes d'écran d'impression Windows. Parfois, les utilisateurs négligent cette étape de base et supposent à tort que la touche Impr écran est défectueuse. Confirmation de la clé intitulée «PrtSc" ou peut-être "PrtScn"garantit une capture d'écran précise. Si les problèmes persistent, explorez des solutions alternatives telles que l'ajustement des paramètres du clavier ou peut-être même l'essai de différentes combinaisons de touches.
Print Screen peut fonctionner sur un ordinateur mais pas sur un autre en raison des différences dans les configurations du clavier, les versions des pilotes, les paramètres système ou le logiciel actif. Des problèmes matériels ou des paramètres de sécurité spécifiques peuvent également provoquer cette différence entre les ordinateurs.
Oui, un profil utilisateur corrompu peut affecter la fonction d'impression d'écran en provoquant des incohérences du système. La création d'un nouveau profil utilisateur peut résoudre ce problème, en rétablissant la fonctionnalité normale du bouton Imprimer l'écran.
Non, la fonctionnalité d'impression d'écran ne nécessite aucun logiciel car la fonctionnalité est intégrée au système d'exploitation. Néanmoins, une application de capture d'écran telle que FoneDog Screen Recorder offre des fonctionnalités avancées et des choix personnalisables pour l'enregistrement et l'édition de captures d'écran.
Les gens LIRE AUSSIComment faire une capture d'écran sur un ordinateur portable Samsung [8 méthodes simples]Guide rapide : Comment effectuer une capture d'écran sur un ordinateur portable ou de bureau Dell
N'oubliez pas que comprendre la cause profonde de l'écran d'impression ne fonctionne pas Le problème ainsi que la mise en œuvre de solutions appropriées garantissent des expériences de capture d'écran plus fluides, améliorant ainsi la productivité et les efforts de communication de manière efficace. Résoudre les problèmes d'impression d'écran peut être frustrant, mais les techniques de dépannage peuvent être d'une grande aide. Bonne résolution !
Laisser un commentaire
Commentaire
Enregistreur d'écran
Logiciel d'enregistrement d'écran puissant pour capturer votre écran avec webcam et audio.
Articles Populaires
/
INTÉRESSANTTERNE
/
SIMPLEDIFFICILE
Je vous remercie! Voici vos choix:
Excellent
Évaluation: 4.8 / 5 (basé sur 66 notes)