By Adela D. Louie, Dernière mise à jour: July 4, 2024
Vos présentations PowerPoint ont-elles besoin d’une étincelle supplémentaire ? Imaginez engager votre public non seulement avec des visuels, mais aussi avec votre voix le guidant à travers chaque diapositive. Découvrez la puissance de l'enregistrement audio dans PowerPoint !
Ce guide vous montrera comment enregistrer de l'audio sur PowerPoint présentations, les rendant plus captivantes. Que vous soyez un présentateur expérimenté ou un débutant cherchant à vous améliorer, cet article vous aidera à créer des diaporamas percutants et mémorables. Suivez-nous pendant que nous explorons le processus d'enregistrement audio dans PowerPoint, vous permettant de créer des présentations qui informent et inspirent !
Partie 1. Comment enregistrer de l'audio sur PowerPointPartie 2. 3 méthodes pour enregistrer de l'audio sur PowerPointPartie 3. Conseils pour améliorer l'enregistrement audio sur PowerPointConclusion
Partie 1. Comment enregistrer de l'audio sur PowerPoint
Enregistreur d'écran FoneDog est un outil de premier ordre conçu pour capturer facilement l'audio lors des présentations PowerPoint. Il offre une gamme de fonctionnalités pour une capture audio fluide, notamment un contrôle précis des paramètres d'enregistrement et des options de lecture. FoneDog garantit une gestion fiable et efficace de tous les éléments audio, tels que la narration, les sons de fond et les effets audio.
Les fonctionnalités d'édition flexibles du logiciel permettent aux utilisateurs de découper l'audio, d'ajuster le volume et d'ajouter des effets, améliorant ainsi la qualité audio globale. FoneDog Screen Recorder est le choix incontournable pour les professionnels souhaitant intégrer de l'audio dans leurs diapositives PowerPoint.
 Téléchargement gratuit
Pour Windows
Téléchargement gratuit
Pour Windows
 Téléchargement gratuit
Pour les Mac normaux
Téléchargement gratuit
Pour les Mac normaux
 Téléchargement gratuit
Pour M1, M2, M3
Téléchargement gratuit
Pour M1, M2, M3
Caractéristiques :
- Flexibilité et polyvalence : FoneDog Screen Recorder excelle dans la prise de captures d'écran, enregistrement d'écrans avec audio ou sans audio, et capturant l'audio, offrant une solution complète pour tous vos besoins visuels et audio.
- Résultats de haute qualité : il garantit que vos photos, vidéos et enregistrements audio sont clairs et de haute qualité.
- Sans filigrane : FoneDog Screen Recorder n'ajoute pas de filigrane à vos enregistrements, de sorte que votre contenu semble toujours soigné et professionnel.

Comment enregistrer de l'audio sur PowerPoint :
- Après avoir téléchargé et activé FoneDog Screen Record sur votre PC, vous pouvez démarrer le processus et le lancer.
- Ensuite, cliquez sur l'option "Enregistreur audio" sur l'écran principal.
- Pour enregistrer simultanément les sons du système et du microphone, vous pouvez alors choisir l'option intitulée "Son du système et microphone". Pour capturer un seul son, vous pouvez alors choisir entre "Microphone" ou simplement le "Son du système".
- Pour commencer le processus d'enregistrement, appuyez simplement sur le et une transition qui soit juste. bouton (dans la fenêtre de contrôle qui apparaît maintenant) situé directement sur la partie droite de l’écran.
- À partir de là, vous pouvez arrêter l'enregistrement d'écran en cliquant sur le bouton rouge, puis enregistrer et archiver le clip sur votre ordinateur. Appuyez simplement sur "Pause" et continuez autant de fois que nécessaire. Pour recommencer, vous pouvez alors cliquer sur "Recommencer" pour se débarrasser des premiers.
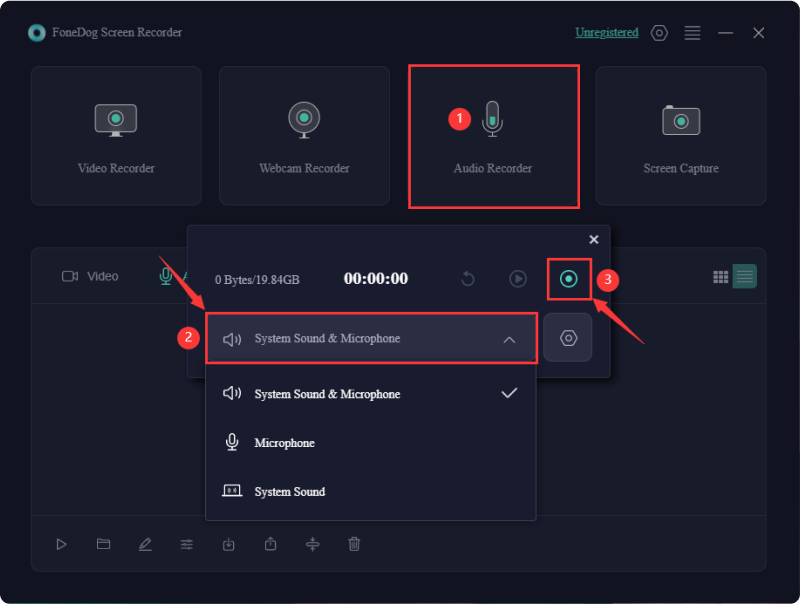
Partie 2. 3 méthodes pour enregistrer de l'audio sur PowerPoint
Beaucoup de gens se demandent s'ils peuvent capturer de l'audio avec leurs présentations PowerPoint, mais c'est en réalité assez simple. PowerPoint dispose de fonctionnalités intégrées pour l'enregistrement de présentations de diapositives et de capture d'écran qui facilitent l'enregistrement audio. Dans ce guide, nous explorerons des techniques simples pour enregistrer de l'audio dans PowerPoint.
Méthode 1. Comment enregistrer de l'audio sur PowerPoint (narration audio)
Voici les étapes à suivre pour enregistrer des présentations en utilisant la narration audio dans PowerPoint :
- Lancez votre présentation PowerPoint sur votre PC ou Mac.
- Après cela, accédez au "dIAPORAMA" onglet et choisissez le "Enregistrement d'écran"option.
- Appuyez sur "Depuis le début" pour commencer dès le début de la présentation.
- Vous pouvez également choisir "Commencer l'enregistrement depuis le début" pour commencer l'enregistrement à partir d'une diapositive spécifique ou peut-être pour en refaire une en particulier.
- Par défaut, PowerPoint capture à la fois la vidéo et l'audio. Si la vidéo n'est pas requise, vous pouvez la désactiver en désactivant uniquement l'icône de la caméra. De cette façon, seul votre microphone capturera la présentation.
- À partir de là, appuyez sur le bouton Enregistrer pour lancer le processus d’enregistrement. PowerPoint lancera alors un compte à rebours de 3 secondes directement dans l'interface d'enregistrement, ce qui vous permettra ensuite de vous préparer avant de commencer à parler.
- Par la suite, vous pouvez maintenant raconter chaque diapositive ou peut-être l'intégralité de la présentation, selon vos besoins. Vous pouvez ensuite utiliser les flèches directionnelles pour passer d’une diapositive à l’autre.
- Ensuite, vous pouvez insérer une brève pause lors de la transition vers la diapositive suivante pour garantir un enregistrement fluide. Si nécessaire, vous pourriez ainsi utiliser le "Pause" pour arrêter momentanément puis reprendre la narration. Une fois terminé, il vous suffit de cliquer sur "Arrêter" dans l'interface d'enregistrement.
- Après cela, vous pouvez maintenant enregistrer le fichier sous forme de présentation PowerPoint. Accédez au menu Fichier et assurez-vous de sélectionner "Exportations". Vous pouvez également appuyer sur "Création a Vidéo". Pour les utilisateurs de Mac, ils seront guidés vers le menu des paramètres de lancement post-exportation.
- Ensuite, vous pouvez configurer la qualité vidéo souhaitée. Vous pourrez alors choisir "Utiliser des horaires et des narrations enregistrés" pour conserver le timing des diapositives. Par la suite, vous pouvez ensuite cliquer davantage sur "Générer la vidéo". Pour Mac utilisateurs, la sélection du format vidéo a lieu à ce stade. Une fois les paramètres définis, il vous suffit de cliquer complètement sur cette option « Exporter ».
- Ensuite, vous désignerez ainsi le format vidéo ainsi que la destination sur votre PC pour enregistrer la présentation vidéo narrée.
- À partir de là, vous pouvez cliquer davantage sur cette option "Épargnez" pour confirmer. Une fois le processus d'exportation terminé, votre vidéo de présentation commentée sera finalisée.
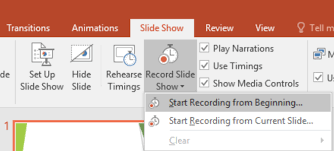
Méthode 2. Comment enregistrer de l'audio sur PowerPoint (ajout d'un audio existant)
Suivez ces instructions si vous possédez un document audio préexistant avec des commentaires parlés que vous souhaitez intégrer à votre présentation.
- Commencez par naviguer dans le menu principal, sélectionnez le "insérer" en appuyant simplement dessus.
- Après cela, directement dans le sous-menu, sélectionnez Audio comme option.
- Sélectionnez "Audio sur mon PC".
- La dernière étape consistera à parcourir vos fichiers audio, à choisir la narration et à cliquer sur l'option « Insérer ».
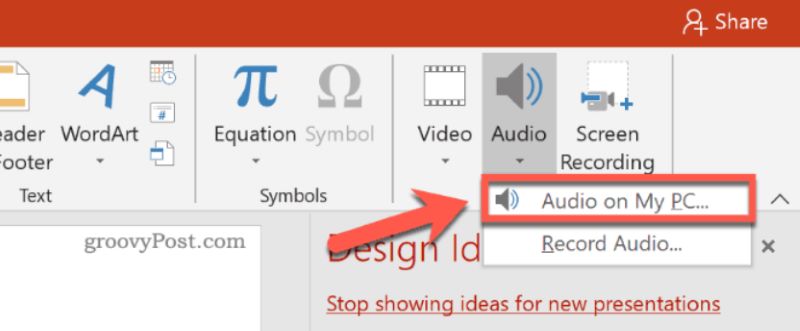
Méthode 3. Comment enregistrer de l'audio sur PowerPoint (ajouter de l'audio sur une diapositive de présentation spécifique)
Vous trouverez ci-dessous les procédures pour incorporer ou capturer de l'audio sur des diapositives spécifiques de votre présentation :
- Choisissez la diapositive particulière dans laquelle vous souhaitez incorporer l'audio. Cela peut concerner la narration, les airs de fond ou les effets sonores, selon les exigences de votre présentation.
- Pour insérer de l'audio, accédez au "insérer" de votre barre d'outils PowerPoint. Ensuite, dans la section Médias, optez pour "Audio" et "Enregistrement Audio".
- Attribuez un nom distinct au fichier audio pour une récupération pratique ultérieure.
- Commencez le processus d’enregistrement. Cliquez simplement sur le bouton cramoisi "Enregistrer" pour lancer. Utiliser le vert "Jouez" pour revoir l'audio. Si vous êtes satisfait, cliquez sur "OK". L'icône du haut-parleur sera intégrée à votre diapositive, que vous pourrez déplacer si nécessaire.
- Après l’ajout d’audio à votre diapositive, spécifiez ses paramètres de lecture. Cliquez sur l'icône Audio et accédez au "Lecture" dans la barre d'outils PowerPoint.
- Vous pouvez également utiliser des outils d'édition pour améliorer votre audio. Coupez, réglez le volume et appliquez des effets pour obtenir un résultat soigné. De plus, définissez les points de début et de fin de l’audio et enregistrez-le pour une utilisation future.
- Avant votre présentation réelle ou en ligne, effectuez un essai de l'audio pour garantir un fonctionnement fluide. Parcourez votre présentation pour vérifier que tous les éléments audio sont lus correctement et sonnent comme prévu.
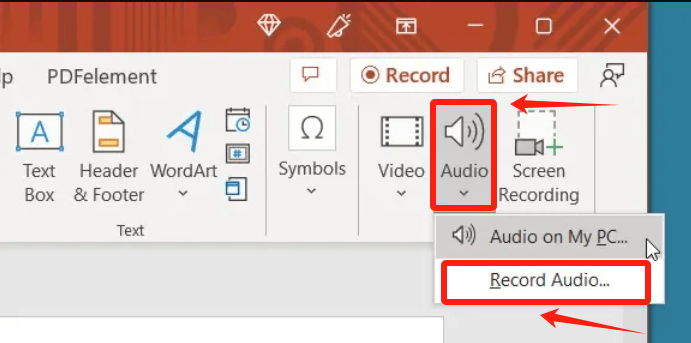
Partie 3. Conseils pour améliorer l'enregistrement audio sur PowerPoint
Améliorez vos présentations en intégrant enregistrements audio dans Microsoft PowerPoint ! Vous trouverez ci-dessous des directives et des méthodes optimales pour garantir un son de premier ordre :
- Sélectionnez un microphone fiable, tel qu’un micro à condensateur USB, pour garantir une qualité sonore supérieure.
- Arrêtez toutes les applications superflues sur votre appareil pour minimiser le bruit ambiant.
- Pratiquez votre dialogue ou vos points clés au préalable pour éviter les pauses et les erreurs.
- Pour améliorer les enregistrements audio, envisagez ces tactiques :
- Ajustez avec précision les niveaux d’entrée micro dans les configurations du système pour éviter toute distorsion.
- Incorporez des pauses entre les diapositives pour laisser aux auditeurs suffisamment de temps pour comprendre.
- Utilisez les fonctionnalités d'édition de PowerPoint pour affiner et découper les segments audio, éliminant ainsi les sections ou erreurs inutiles.
Les gens LIRE AUSSI11 enregistreurs audio informatiques recommandés [2024]Comment enregistrer de l'audio sur Google Slides en 2024 [5 outils]
Conclusion
Enregistrement audio dans PowerPoint Les présentations sont essentielles pour renforcer l’engagement et la clarté. À l'aide d'un logiciel tel que FoneDog Screen Recorder, vous pouvez facilement ajouter une narration, des clips audio et des effets sonores pour rendre vos présentations plus captivantes. L'intégration de l'audio crée une expérience plus immersive, rendant vos présentations plus attrayantes et mémorables pour votre public.


Téléchargement gratuit
Pour Windows
Téléchargement gratuit
Pour les Mac normaux
Téléchargement gratuit
Pour M1, M2, M3

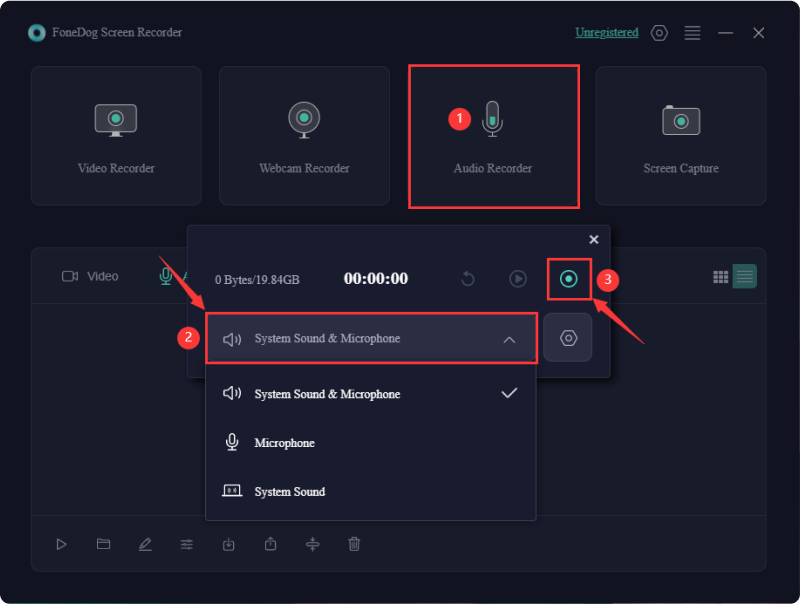
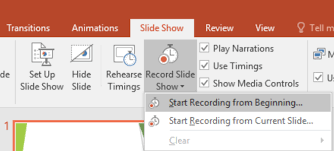
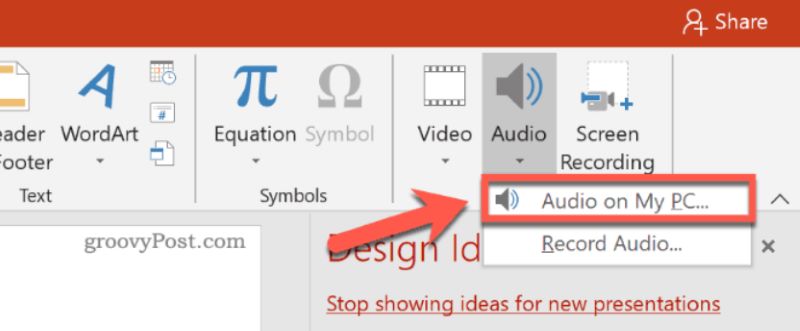
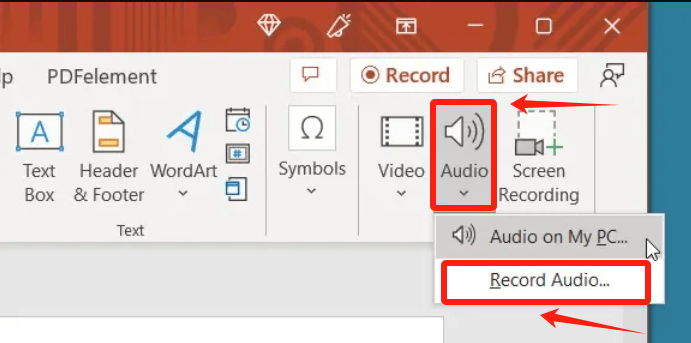
/
/