

By Adela D. Louie, Dernière mise à jour: April 8, 2024
Avez-vous déjà été piégé par un écran d'enregistrement « grisé » alors que votre équipe essayait de documenter des informations vitales ? Vous avez de la compagnie. Sur le lieu de travail moderne, l'enregistrement rapide est devenu crucial. En effet, de nombreuses équipes rencontrent des difficultés en raison de problèmes technologiques, de confusion ou peut-être d'un manque de direction.
N'ayez crainte ! Cet article montre comment résoudre le problème "les équipes commencent à enregistrer en grisé". Ce manuel d'orientation fournit des solutions pratiques aux obstacles grisés pour vous responsabiliser, ainsi que votre équipe. Nous vous fournirons les informations nécessaires ainsi que le matériel pour commencer à enregistrer et aider votre équipe à réussir, que vous soyez un pro ou un débutant.
Partie 1. Présentation : principales raisons pour lesquelles les équipes commencent à enregistrer en grisé ?Partie 2. Étapes de dépannage pour réparer les équipes commencent à enregistrer griséPartie 3. Outil indispensable pour enregistrer les réunions MS Teams et éviter les problèmes d'enregistrementPartie 4. FAQ sur les problèmes d'enregistrement grisés des équipesConclusion
Le bouton « Enregistrer » grisé dans un outil ou un logiciel de collaboration en équipe peut se produire pour diverses raisons. Voici quelques causes courantes :
Voici un guide étape par étape pour dépanner et corriger le bouton « Démarrer l'enregistrement » grisé dans Microsoft Teams:
Assurez-vous que vous disposez des autorisations nécessaires pour enregistrer les réunions. Les utilisateurs autorisés à le faire au sein des équipes ou peut-être même de l'organisation ainsi que ceux qui ont les responsabilités et les autorisations appropriées peuvent démarrer les enregistrements. Merci de contacter l'administrateur de votre équipe même si vous ne possédez pas les droits nécessaires pour qu'il puisse mettre à jour vos paramètres.
Avant de démarrer une réunion, vérifiez les paramètres de la réunion pour vous assurer que l'enregistrement est activé. Les organisateurs de réunions peuvent contrôler les autorisations d'enregistrement, alors assurez-vous que l'enregistrement est autorisé pour les participants. Pour faire ça:
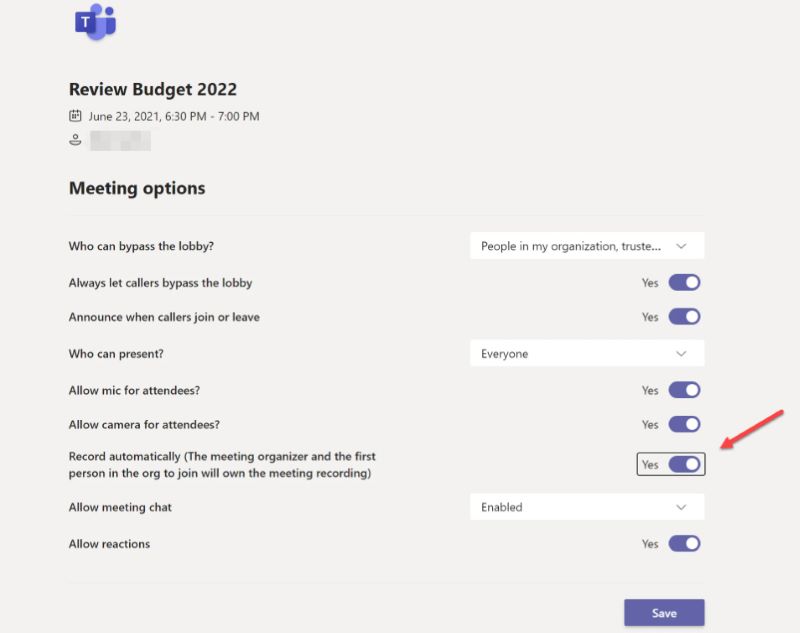
Vous devez vérifier que le programme Microsoft Teams que vous utilisez est exact et à jour. Il existe fréquemment des correctifs de bogues ainsi que des améliorations incluses dans les mises à jour, qui peuvent aider à atténuer les difficultés liées au fonctionnement de l'enregistrement.
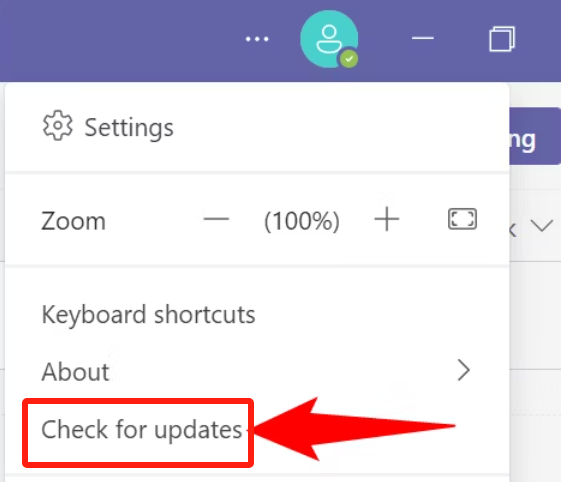
Effectuez un enregistrement test pour vous assurer que la fonctionnalité fonctionne comme prévu. Cela peut aider à identifier et à résoudre tout problème potentiel à l’avance.
Surveillez l'espace de stockage alloué aux enregistrements dans votre compte Microsoft Teams. Si vous vous approchez de la limite de stockage, vous souhaiterez peut-être penser à archiver ainsi qu'à supprimer les enregistrements antérieurs pour libérer de l'espace.
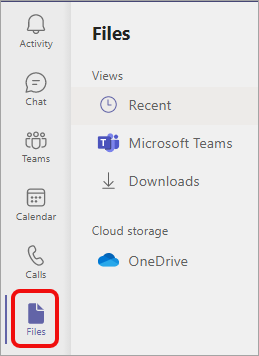
Si Microsoft Teams est intégré à d'autres applications ou services, assurez-vous que ces intégrations sont compatibles avec la fonctionnalité d'enregistrement. Des intégrations incompatibles peuvent parfois entraîner des problèmes d'enregistrement.
Si les problèmes d'enregistrement persistent malgré les efforts de dépannage, contactez Prise en charge des équipes Microsoft Pour plus d'aide. Ils peuvent fournir des conseils supplémentaires et aider à résoudre tout problème sous-jacent.
Enregistreur d'écran FoneDog fournit un outil crucial pour capturer avec précision les sessions MS Teams ainsi que pour éviter les problèmes d'enregistrement. Ça peut aussi enregistrer des réunions Zoom facilement. Ce programme adaptable offre des fonctionnalités d'enregistrement sans faille, garantissant une capture efficace et fiable des réunions sans aucun problème comme des boutons inactifs ou des dysfonctionnements technologiques.
Les utilisateurs peuvent facilement démarrer des enregistrements avec FoneDog Screen Recorder sans effort, indépendamment des autorisations ou même de telles configurations dans Teams. Ses capacités sophistiquées en font un choix essentiel pour quiconque cherche à enregistrer facilement des sessions MS Teams et à maintenir les performances sans interruption.
Téléchargement gratuit
Pour Windows
Téléchargement gratuit
Pour les Mac normaux
Téléchargement gratuit
Pour M1, M2, M3

Voici quelques questions fréquemment posées (FAQ) sur le problème du bouton « Démarrer l'enregistrement » grisé dans Microsoft Teams :
Même si vous êtes l'organisateur de la réunion, les autorisations d'enregistrement peuvent être restreintes au niveau de l'organisation ou de l'équipe. Vérifiez les paramètres de la réunion pour vous assurer que l'enregistrement est autorisé pour les participants.
En supposant que le problème persiste après avoir essayé toutes les solutions de dépannage, vous souhaiterez peut-être contacter Microsoft Teams pour demander plus d'aide. Ils peuvent fournir une assistance personnalisée et aider à résoudre tout problème sous-jacent lié à la fonction d'enregistrement.
Même si, en effet, l'installation de Microsoft Teams résout généralement de nombreux problèmes, comme le bouton d'enregistrement grisé, elle ne corrige pas tous. Il est conseillé de mettre régulièrement à jour votre logiciel pour garantir que vous bénéficiez des correctifs de bugs et des améliorations les plus récents.
Les gens LIRE AUSSIGuide complet sur la façon d’enregistrer une réunion Webex (2024)Guide 2024 : Comment enregistrer une réunion Zoom en tant que participant
En conclusion, rencontrer des problèmes tels que «Les équipes commencent à enregistrer en grisé» peut perturber la productivité et la collaboration. En dépannant avec diligence les autorisations, les utilisateurs des paramètres peuvent atténuer ces problèmes. De plus, en utilisant des outils d'enregistrement fiables comme Enregistreur d'écran FoneDog garantit des enregistrements de réunions fluides, améliorant ainsi l’efficacité et la communication.
Laisser un commentaire
Commentaire
Enregistreur d'écran
Logiciel d'enregistrement d'écran puissant pour capturer votre écran avec webcam et audio.
Articles Populaires
/
INTÉRESSANTTERNE
/
SIMPLEDIFFICILE
Je vous remercie! Voici vos choix:
Excellent
Évaluation: 4.7 / 5 (basé sur 99 notes)