By Adela D. Louie, Dernière mise à jour: April 15, 2024
Vous êtes-vous déjà demandé comment faire sans effort capturer votre écran et partager votre génie ? Cherchez pas plus loin! Dans ce guide ultime, nous dévoilerons les secrets d'un enregistrement d'écran fluide sur votre fidèle ordinateur portable Asus. Que vous soyez un professionnel ayant besoin de créer des tutoriels, un joueur désireux de mettre en valeur vos compétences ou simplement quelqu'un souhaitant préserver des moments mémorables, cet article est votre solution ultime.
Découvrez les instructions étape par étape sur comment filtrer l'enregistrement sur un ordinateur portable ASUS, des logiciels recommandés et des conseils d'experts pour libérer tout le potentiel de votre appareil. Préparez-vous à améliorer votre jeu d'enregistrement d'écran et à faire du partage d'expériences un jeu d'enfant !"
Partie 1. Meilleur outil pour enregistrer l'écran de votre ordinateur portable ASUSPartie 2. Comment filtrer l'enregistrement sur un ordinateur portable ASUSPartie 3. Conseils pour un enregistrement d'écran réussi sur un ordinateur portable ASUSPartie 4. Présentation : importance de l'enregistrement d'écran sur un ordinateur portable ASUSConclusion
Partie 1. Meilleur outil pour enregistrer l'écran de votre ordinateur portable ASUS
Enregistreur d'écran FoneDog était en effet votre solution ultime pour un enregistrement d'écran impeccable sur les ordinateurs portables Asus ! Vous pouvez ensuite libérer tout le potentiel de votre appareil Asus avec FoneDog Screen Recorder, l'outil incontournable pour un enregistrement d'écran transparent et de haute qualité.
Que vous capturiez les moments forts du jeu, créiez des didacticiels ou présentiez du contenu professionnel, ce logiciel convivial offre une gamme de fonctionnalités pour améliorer votre expérience d'enregistrement. Pour utiliser efficacement cet outil sur votre ordinateur portable Asus, suivez ces étapes :
 Téléchargement gratuit
Pour Windows
Téléchargement gratuit
Pour Windows
 Téléchargement gratuit
Pour les Mac normaux
Téléchargement gratuit
Pour les Mac normaux
 Téléchargement gratuit
Pour M1, M2, M3
Téléchargement gratuit
Pour M1, M2, M3
- Télécharger et installer : visitez le site Web officiel et téléchargez le logiciel. Exécutez le fichier d'installation et suivez les instructions à l'écran pour l'installer sur votre ordinateur portable Asus.
- Lancez le logiciel : Après l'installation, ouvrez l'application en double-cliquant sur son icône sur le bureau ou en la localisant dans la liste des applications installées.
- Ajuster les paramètres : explorez l'interface du logiciel pour configurer les paramètres d'enregistrement. Personnalisez les options telles que la zone d'enregistrement, la source d'entrée audio, la qualité vidéo et la fréquence d'images en fonction de vos préférences.
- Sélectionner la zone d'enregistrement : choisissez d'enregistrer la totalité de l'écran, une fenêtre spécifique ou une région personnalisée. Il offre des options flexibles pour capturer précisément ce dont vous avez besoin.
- Définir les préférences audio : assurez des paramètres audio optimaux en ajustant les niveaux du microphone et en sélectionnant la source audio que vous souhaitez enregistrer, qu'il s'agisse du son du système, de l'entrée du microphone ou des deux.
- Lancer l'enregistrement : cliquez sur le bouton "Démarrer l'enregistrement" pour démarrer le processus d'enregistrement d'écran. FoneDog Screen Recorder lance la capture de votre écran en fonction des paramètres configurés.
- Modifier et enregistrer : après l'enregistrement, utilisez les fonctionnalités d'édition du logiciel pour découper, ajouter des annotations ou améliorer la vidéo si nécessaire. Une fois satisfait, enregistrez l’enregistrement dans votre format et emplacement préférés.

FoneDog Screen Recorder simplifie le processus d'enregistrement d'écran sur votre ordinateur portable Asus, offrant polyvalence et efficacité pour répondre à vos besoins d'enregistrement. Améliorez votre création de contenu, vos didacticiels, vos présentations et vos expériences de jeu sans effort grâce à cet outil puissant.
Partie 2. Comment filtrer l'enregistrement sur un ordinateur portable ASUS
L'enregistrement d'écran sur un ordinateur portable ASUS peut être réalisé à l'aide de diverses méthodes, notamment des fonctionnalités intégrées, des logiciels tiers ou des applications en ligne. Voici quelques méthodes courantes ainsi que les étapes pour effectuer un enregistrement d'écran :
Méthode 1. Utilisation du logiciel intégré :
Certain ASUS les ordinateurs portables sont dotés d’une fonctionnalité d’enregistrement d’écran intégrée. Voici un guide général pour utiliser un tel logiciel :
- Tout d’abord, examinez votre ordinateur portable ASUS à la recherche de tout logiciel préinstallé pouvant inclure des capacités d’enregistrement d’écran. Jetez un œil aux applications comme Écran ASUS, ASUS ROG GameVisuel, ou tout autre logiciel propriétaire ASUS susceptible d'offrir des fonctionnalités de capture de votre écran.
- Après avoir identifié le logiciel, procédez en le lançant. Naviguez dans l'interface de l'application pour localiser la fonction spécifique désignée pour l'enregistrement d'écran. N'oubliez pas que cette fonctionnalité peut être nommée différemment en fonction du modèle particulier de votre ordinateur portable ASUS.
- Ensuite, dans la fonction d'enregistrement d'écran, accédez aux paramètres pour personnaliser vos préférences d'enregistrement. Ces paramètres incluent souvent des options permettant de définir la zone d'enregistrement, de sélectionner la source audio, d'ajuster les fréquences d'images et d'optimiser la qualité d'enregistrement, si de tels paramètres sont disponibles.
- Enfin, lorsque tous les paramètres sont configurés selon vos préférences, lancez le processus d'enregistrement d'écran. Cela implique généralement de cliquer sur le « » désignéEnregistrement" ou le bouton " Démarrer " dans l'interface du logiciel, lançant la capture du contenu de votre écran.
Méthode 2. Utilisation d'un logiciel tiers :
Si votre ordinateur portable ASUS ne dispose pas de capacités d'enregistrement d'écran intégrées, vous pouvez utiliser un logiciel tiers. Les options populaires incluent OBS Studio, Camtasia ou Bandicam. Voici une ligne directrice générale :
- Téléchargez et installez le logiciel d'enregistrement d'écran : commencez par accéder au site Web officiel du logiciel d'enregistrement d'écran sélectionné. Une fois sur place, localisez l’option permettant de télécharger le fichier d’installation. Procédez au téléchargement de ce fichier en cliquant dessus. Une fois le téléchargement terminé, lancez le processus d'installation en exécutant le fichier d'installation.
- Ouvrez le logiciel : Une fois l'installation terminée, accédez au logiciel d'enregistrement d'écran installé. Localisez l'icône du logiciel sur votre bureau, dans le menu Démarrer ou dans la liste des applications installées. Double-cliquez sur l'icône pour lancer le logiciel d'enregistrement d'écran.
- Ajuster les paramètres d'enregistrement : lors de l'ouverture du logiciel d'enregistrement d'écran, explorez la section des paramètres ou des préférences. Ici, vous pouvez affiner divers paramètres d'enregistrement en fonction de vos besoins. Personnalisez les paramètres tels que la zone d'enregistrement, la source d'entrée audio, la qualité vidéo, la fréquence d'images et le format de fichier en fonction de vos préférences ou de vos exigences spécifiques.
- Démarrer l'enregistrement : après avoir configuré les paramètres, préparez-vous à démarrer le processus d'enregistrement d'écran. Cherchez un 'Enregistrement» ou le bouton « Démarrer » dans l'interface du logiciel. Cliquez sur ce bouton pour lancer l'enregistrement d'écran. Assurez-vous que tous les paramètres nécessaires sont correctement ajustés avant de lancer le processus d'enregistrement pour capturer votre écran de manière transparente.
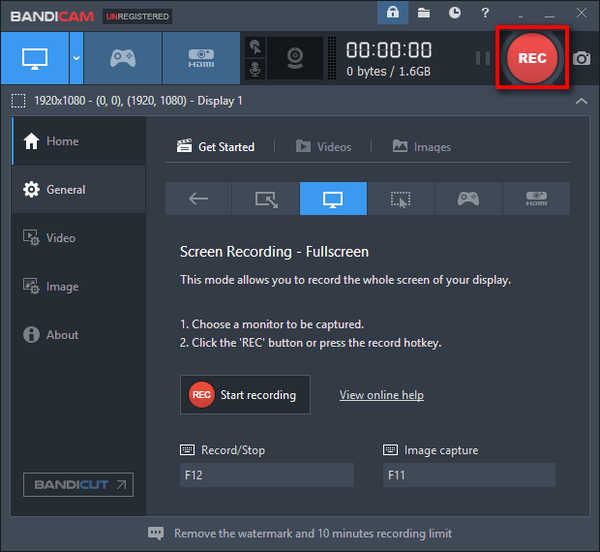
Partie 3. Conseils pour un enregistrement d'écran réussi sur un ordinateur portable ASUS
Voici quelques conseils pour garantir un enregistrement d’écran réussi sur votre ordinateur portable ASUS :
- Planifiez votre contenu : avant l'enregistrement, décrivez le contenu que vous souhaitez couvrir. Avoir un plan clair aide à organiser le processus d'enregistrement et à offrir une présentation plus cohérente.
- Optimisez les performances du système : fermez les applications et les processus inutiles exécutés en arrière-plan pour libérer des ressources système. Cela garantit un enregistrement plus fluide, sans décalage ni interruption.
- Choisissez la bonne zone d'enregistrement : sélectionnez la zone d'écran appropriée à enregistrer. Qu'il s'agisse de l'intégralité de l'écran ou d'une fenêtre spécifique, assurez-vous qu'elle transmet efficacement votre message sans distractions inutiles.
- Définir les niveaux audio : vérifiez et ajustez les paramètres audio pour vous assurer que votre voix ou toute autre entrée audio est claire et à un niveau optimal. Testez le microphone au préalable pour éviter les problèmes de son pendant l'enregistrement.
- Utilisez des paramètres de haute qualité : optez pour une qualité vidéo et des fréquences d'images supérieures si votre système peut le gérer. Cela garantit un enregistrement plus clair et d’aspect plus professionnel.
- Tenez compte de la narration et des annotations : le cas échéant, planifiez une narration ou ajoutez des annotations pendant l'enregistrement pour améliorer la compréhension du spectateur. Utilisez des fonctionnalités telles que les superpositions de texte ou les outils de dessin si le logiciel les prend en charge.
- Entraînez-vous et répétez : Familiarisez-vous avec le logiciel d'enregistrement d'écran avant l'enregistrement proprement dit. Pratiquez le processus, affinez votre prestation et assurez-vous que vous êtes à l'aise avec les fonctions du logiciel.
- Vérifiez l'espace de stockage : assurez-vous que vous disposez de suffisamment d'espace de stockage sur votre ordinateur portable pour accueillir les fichiers enregistrés. Les fichiers vidéo volumineux peuvent rapidement remplir l'espace de stockage, alors pensez à sauvegarder les enregistrements sur un disque externe si nécessaire.
- Surveiller la durée d'enregistrement : soyez conscient de la durée de votre enregistrement. Rester concis et précis améliore l’engagement du spectateur. Pensez à diviser le contenu plus long en segments plus courts si nécessaire.
- Révision et édition : après l'enregistrement, examinez les images pour détecter toute erreur, pause ou contenu non pertinent. Utilisez les outils d'édition du logiciel ou d'un programme d'édition distinct pour découper, améliorer et finaliser l'enregistrement avant de le partager.
En suivant ces conseils, vous pouvez améliorer la qualité de vos enregistrements d'écran sur un ordinateur portable ASUS et proposer un contenu engageant et informatif à votre public.
Partie 4. Présentation : importance de l'enregistrement d'écran sur un ordinateur portable ASUS
L'enregistrement d'écran sur un ordinateur portable ASUS revêt une immense importance dans divers domaines. Il constitue un outil dynamique pour les professionnels, les éducateurs, les joueurs et les créateurs de contenu. Voici pourquoi c'est essentiel :
- Création éducative et de didacticiels : l'enregistrement d'écran permet aux éducateurs et aux formateurs de créer des didacticiels et des présentations attrayants. Il leur permet de démontrer des applications logicielles, de dispenser des cours en ligne et de simplifier facilement des concepts complexes.
- Utilisation professionnelle : les professionnels bénéficient de l'enregistrement d'écran en créant des démonstrations pour les clients, en enregistrant des réunions ou en documentant les bogues logiciels pour les développeurs. C'est un atout précieux pour le travail à distance, améliorant la collaboration et la communication.
- Jeux et divertissement : les joueurs utilisent l'enregistrement d'écran pour capturer le gameplay, créez des procédures pas à pas ou partagez les faits saillants sur les plateformes de médias sociaux. Il aide à créer des communautés, à divertir le public et à mettre en valeur les compétences en matière de jeu.
- Création de contenu : pour les créateurs de contenu, l'enregistrement d'écran est fondamental pour produire des vidéos explicatives, des critiques de produits et du contenu attrayant sur les réseaux sociaux. C'est un outil indispensable pour raconter des histoires et partager des expériences.
- Dépannage et assistance : il aide à résoudre les problèmes techniques en capturant et en partageant des enregistrements d'écran, permettant une meilleure assistance de la part des équipes d'assistance ou des forums en ligne.
Essentiellement, l'enregistrement d'écran sur un ordinateur portable ASUS est une fonctionnalité polyvalente qui permet aux utilisateurs de communiquer, d'éduquer, de se divertir et de collaborer efficacement dans divers domaines.
Les gens LIRE AUSSIL'enregistrement simplifié : logiciel d'enregistrement vidéo de premier plan gratuitGuide complet : Comment enregistrer un écran sur un ordinateur portable comme un pro
Conclusion
mastering enregistrement d'écran sur un ordinateur portable Asus ouvre les portes à un monde de possibilités, des présentations professionnelles à la création de contenu engageant et aux expériences de jeu fluides. Élevez vos enregistrements avec Enregistreur d'écran FoneDog, simplifiant le processus tout en offrant polyvalence et qualité. Ne manquez rien ! Essayez FoneDog et mettez en œuvre des conseils pour des enregistrements impeccables. Renforcez votre narration, vos didacticiels et vos divertissements : il est temps de capturer et de partager votre talent sans effort. Bonne lecture!
 Téléchargement gratuit
Pour Windows
Téléchargement gratuit
Pour Windows
 Téléchargement gratuit
Pour les Mac normaux
Téléchargement gratuit
Pour les Mac normaux
 Téléchargement gratuit
Pour M1, M2, M3
Téléchargement gratuit
Pour M1, M2, M3


Téléchargement gratuit
Pour Windows
Téléchargement gratuit
Pour les Mac normaux
Téléchargement gratuit
Pour M1, M2, M3

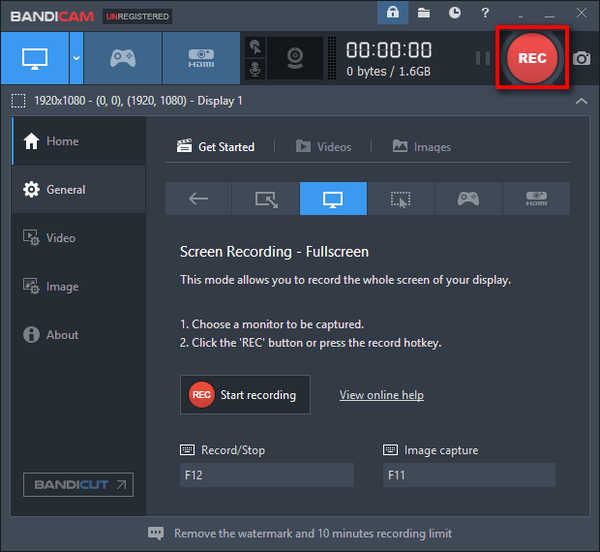
Téléchargement gratuit
Pour Windows
Téléchargement gratuit
Pour les Mac normaux
Téléchargement gratuit
Pour M1, M2, M3
/
/